به گزارش مشرق، مایکروسافت همزمان با ویندوز ویستا از یک قابلیت جدید به نام ReadyBoost رونمایی کرد که به کمک آن میتوانید با استفاده از یک فلش مموری مناسب، حافظه رم رایانه شخصی خود را ارتقا دهید و به افزایش سرعت اجرای بعضی از نرمافزارها کمک کنید. در ادامه با ما همراه باشید تا نحوه فعال کردن این قابلیت را مورد بررسی قرار دهیم.
حافظه رم یکی از مهمترین بخشهای سختافزاری یک کامپیوتر است. هر چه حافظه رم سیستم بیشتر باشد، اجازه اجرای تعداد بیشتر نرمافزار با کیفیت بالاتر را دارید. از طرفی سرعت بیشتر این حافظه نیز موجب اجراب سریعتر نرمافزارها میشود. این همان دلیلی است که به کاربران پیشنهاد میشود هیچ گاه در هنگام خرید یک سیستم، در مورد حافظه رم آن خساست به خرج ندهند.
اما همانطور که اعلام شد در ویندوز قابلیت مفیدی موسوم به ReadyBoost وجود دارد که به شما اجازه میشود به روشی دیگر، حافظه رم سیستم خود را افزایش دهید. با این حال قابلیت ReadyBoost را نباید مانند یک روش طلایی و معجزه آسا در نظر گرفت، زیرا معمولاً تنها در شرایط و موارد محدودی قادر به حل مشکلات مورد نظر کاربر خواهد بود. در ادامه به بررسی موارد کاربرد و آموزش روشهای فعالسازی این ویژگی میپردازیم.
قابلیت ReadyBoost چگونه کار میکند؟
این قابلیت را میتوان نسخهای از ویژگی SuperFetch دانست. قابلیت SuperFetch نیز با ویندوز ویستا معرفی شد و با پایش برنامههای مورد استفاده در رایانه شخصی شما و ذخیرهسازی فایل آنها روی حافظه رم قبل از باز کردن برنامهها، سرعت اجرای آنها را افزایش میدهد.
به طور خلاصه باید بگوییم که SuperFetch اطلاعات را به جای هارد به رم که سریعتر است انتقال میدهد تا سرعت پاسخگویی دستگاه شما به دستورات بهبود پیدا کند. این ویژگی علاوه بر cache کردن فایلها روی حافظه رم، میتواند از حافظههای USB یا فلش مموریها نیز استفاده کند.
اینجا است که ReadyBoost وارد عمل میشود. با اتصال فلش مموری به دستگاه خود میتوانید دادههای SuperFetch را روی آن ذخیره کنید و ضمن خالی کردن بار وارده به حافظه سیستم، فایلهای کوچک را با سرعت بیشتری در اختیار داشته باشید.

استفاده از فلش مموری به عنوان حافظه رم چه محدودیتهایی دارد؟
در ابتدا باید به این نکته اشاره کنیم که قابلیت ReadyBoost هیچ تاثیری در نحوه اجرای بازیها و FPS آنها نخواهند گذاشت، اما قادر خواهد بود در شرایطی عملکرد سیستم عامل شما را تقویت کند. با این حال اگر شما هم عادت دارید تعداد زیادی از نرمافزارها را به صورت همزمان استفاده نموده یا حتی اگر به دلیل حافظه رم پایین رایانه خود در باز کردن چند پنجره یا تب در مرورگر خود به صورت همزمان با مشکل روبرو هستید، پیشنهاد میکنیم که قابلیت ReadyBoost را برای آسانتر کردن کار خود در نظر داشته باشید.
باید توجه کنید که تمام حافظههای USB برای به کارگیری به عنوان حافظه رم مناسب نیستند و فلش مموری شما باید از قدرت کافی برای پشتیبانی از این قابلیت برخوردار باشد. از جمله ویژگیهای مورد نیاز فلش برای این منظور را میتوان در فضای حداقل ۴ گیگابایتی و سرعت خواندن و نوشتن اطلاعات حداقل ۱.۷۸ مگابایت بر ثانیه خلاصه کرد.
در نظر داشته باشید که این اعداد، حداقلها هستند؛ به بیان ساده هر چه فلش سریعتری داشته باشید، عملکرد بهتری را شاهده خواهید بود. این روزها پیشنهاد ما استفاده از حداقل فلش درایوهای USB ۳.۰ به بالاست که سرعت خواندن و نوشتنی بالای ۴۰ مگابایت بر ثانیه دارند.
از طرفی میزان حافظه قابل تخصیص به رم با توجه به فرمت فایل فلش متفاوت است؛ اگر فرمت فلش NTFS باشد، حداکثر ۳۲ و اگر FAT ۳۲ باشد حداکثر ۴ گیگابایت را میتوان به حافظه رم اختصاص داد.
در ادامه دو روش برای تبدیل کردن حافظه USB به حافظه رم را به شما آموزش میدهیم. اکنون فلش خود را با راست کلیک و انتخاب گزینه Format، کاملاً خالی و برای انجام مراحل زیر آماده کنید.
روش اول: استفاده از فلش مموری به عنوان حافظه مجازی
ابتدا با استفاده از This PC (در ویندوزهای قدیمیتر بخش My Computer) یا منوی استارت به Control Panel بروید و سپس بر روی گزینه System And Security کلیک کنید. حال نوبت به انتخاب گزینه Advance System Settings در سمت چپ پنجره باز شده میرسد.
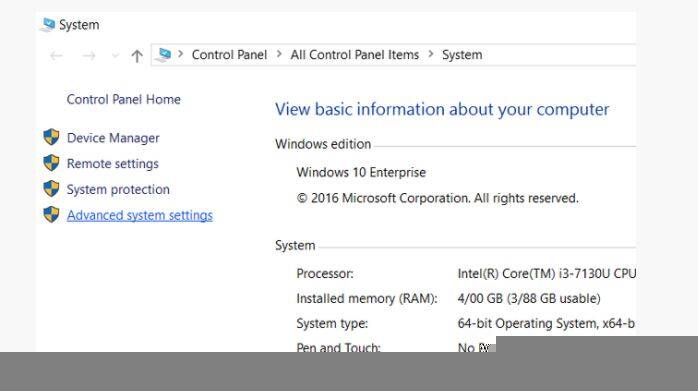
حال یک پنجره به نام System Properties برای شما به نمایش گذاشته میشود. اکنون تب Advanced را انتخاب نموده و در ادامه در بخش Performance، با کلیک روی دکمه Setting و انتخاب دوباره تب Advanced در پنجره جدید، به حافظه مجازی کامپیوتر خود در بخش Virtual Memory دسترسی پیدا کنید.
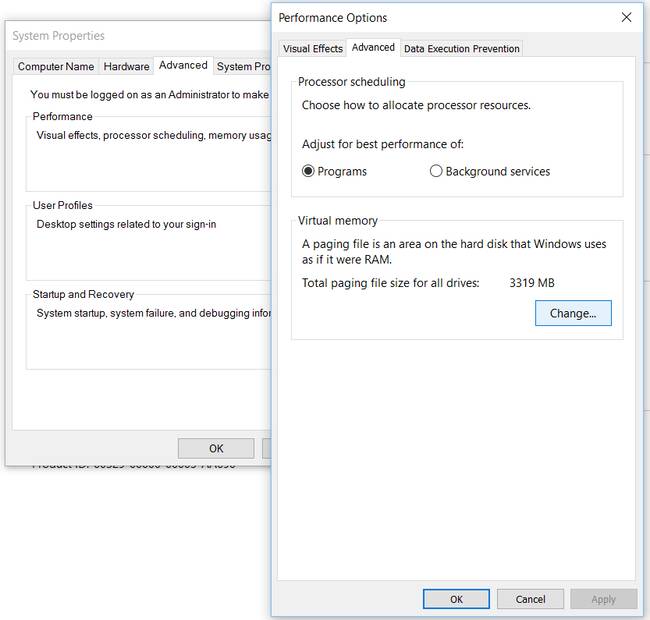
اکنون مانند تصویر بالا روی گزینه Change کلیک کرده و آپشن Automatically manage paging file size را از حالت انتخاب خارج کنید. سپس در قسمت Costume size فضای مورد نظرتان را با توجه به حجم فلش وارد نمایید.
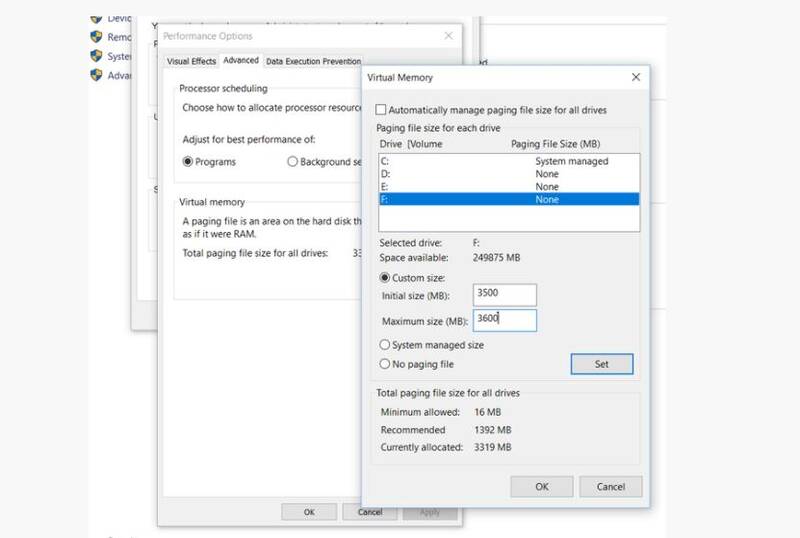
نکات مهم
همواره برای رعایت جانب احتیاط، ۱۰ مگابایت کمتر از حافظه در دسترس فلش خود را به رم اختصاص دهید. برای مثال اگر ۳۷۰۰ مگابایت در اختیار دارید، ۳۶۹۰ مگابایت یا کمتر برای رم در نظر بگیرید.
برای بازگرداندن فلش مموری خود به حالت عادی، مراحل بالا را تکرار کنید و Automatically Manage Paging Size را در حالت انتخاب قرار دهید.
فلش USB خود را به طور امن و با استفاده از safely eject از کامپیوتر جدا کنید.
روش دوم: تبدیل فلش مموری به حافظه رم با استفاده از ReadyBoost
بعد از قرار دادن فلش مموری مناسب و فرمت کردن آن، به This PC بروید و روی درایو فلش مموری خود کلیک راست کنید. حال گزینه Properties را انتخاب کنید و به تب ReadyBoost بروید. سپس مطابق تصویر، گزینه Use this device را در حالت انتخاب قرار دهید و بعد از تنظیم مقدار رم مورد نیاز خود، با کلیک روی apply و Ok تنظیمات را ذخیره کنید.
در این حالت اگر قصد داشتید قابلیت افزایش رم کامپیوتر با فلش مموری را غیر فعال کنید، کافی است مجدداً وارد تب ReadyBoost شوید و گزینه Do not use this device را تیک بزنید.
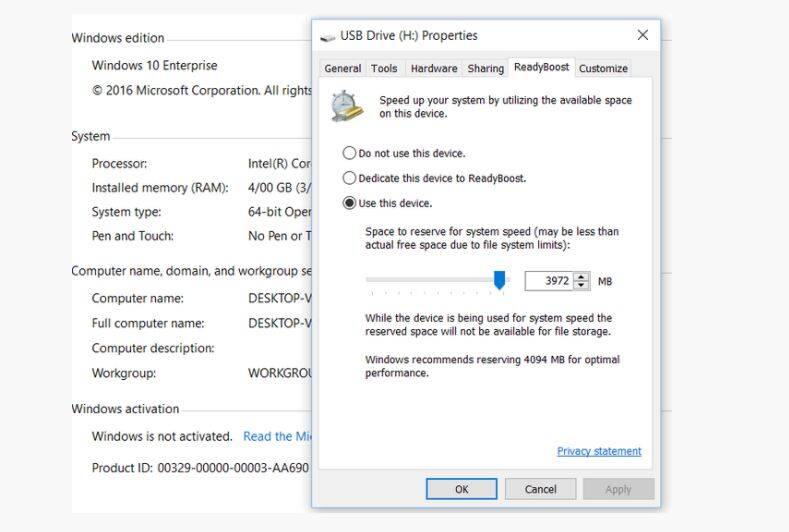
نکات مهم
رایانه یا لپتاپ شما برای برخورداری از این قابلیت باید از درگاه USB ۲.۰ یا بالاتر برخوردار باشد (که البته این روزها تقریباً همه سیستمها این قابلیت را دارند).
در صورت مجهز بودن سیستم شما به حافظههای SSD، این روش بهبودی در عملکرد رایانه شما ایجاد نمیکند.
فلش مموری خود را بدون بازگرداندن به حالت اول از دستگاه جدا نکنید.






























