1 – زاویه دید را بچرخانید، و نه تصویر

گاهی نیاز میشود در رتوش تصاویر یا کار روی آنها اینکار را از زاویه متفاوتی انجام دهید. معمولاً کاربران برای اینکار اقدام به چرخش تصویر میکنند که میتواند بسته به حجم و تعداد لایههای تصویر زمانبر باشد. اما راهکار سادهتر چرخانده زاویه دید است. برای اینکار کافیست دکمه R را فشار داده یا کلیک موس را روی آیکان دست نگهدارید. به این ترتیب میتوانید به راحتی زاویه دید را بچرخانید و یا زاویه دلخواه خود را وارد کنید.
2 – ویرایش همزمان چند لایه متنی
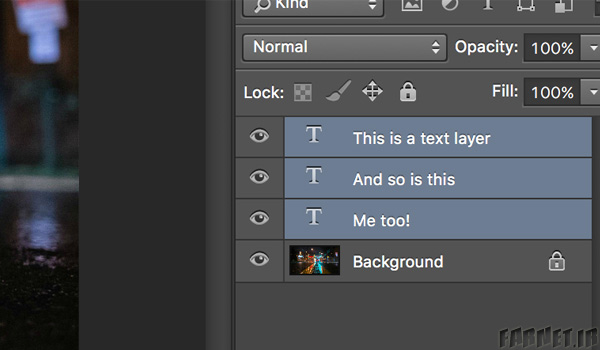
اگر میخواهید روی چند لایه متنی یک تغییر یکسان ایجاد کنید نیازی نیست که این تغییر را روی تکتک آنها و جدا جدا اعمال کنید. کافیست دکمه Ctrl (در ویندوز) و یا Cmd (در مک) را نگهداشته و لایههای متنی مورد نظر خود را در بخش لایهها انتخاب کنید. سپس میتوانید از نوار ابزار تغییرات مد نظرتان را اعمال کنید.
3- تغییر مکان محل انتخاب شده

وقتی در حال انتخاب بخشی از تصویر با ابزار Marque Tool هستید اگر نقطه ابتدایی را اشتباه انتخاب کردهاید نیازی به Deselect و انتخاب مجدد نیست؛ کافیست همانطور که کلیک موس را نگهداشتهاید دکمه Space کیبورد را نیز نگهدارید.
4- نمایش یک لایه خاص به صورت جداگانه
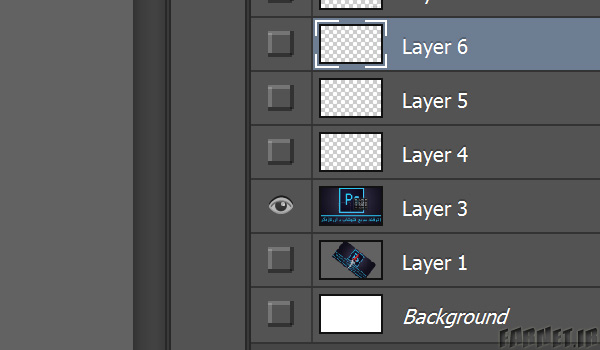
برای صرفهجویی در وقت اگر نیاز به نمایش یک لایه به صورت جداگانه داشتید نیازی به کلیک کردن روی تمامی آیکانهای چشم مربوط به لایههای دیگر نیست؛ کافیست دکمه Alt را نگهداشته و روی آیکان چشم لایهای که مد نظر شماست کلیک کنید. برای بازگشت به حالت قبل همین عمل را تکرار کنید.
5- کشیدن محل انتخاب شده بین زبانهها
اگر میخواهید یک بخش انتخاب شده از تصویر را به عکس دیگری بیاورید و هر دو تصویر به شکل زبانههای مختلف باز هستند کافیست با ابزار Move بخش مورد نظر را کشیده و به زبانه دیگر بیندازید و کمی صبر کنید تا تصویر نمایان شود.
6- در جای اصلی خود Paste کنید
حتما متوجه شدهاید در صورتی که بخشی از تصویر را کپی کرده و بخواهید آن را در تصویر دیگری Paste کنید آن بخش در محل اصلی تصویر اولیه قرار نخواهد گرفت. برای حل این موضوع دکمه Shift را همزمان با Ctrl+V (یا Cmd+V در مک) نگهدارید. به این ترتیب بخش مورد نظرتان دقیقاً همانجایی قرار خواهد گرفت که در تصویر اولیه بوده است.
7- فایلها را تا 7 برابر سریعتر ذخیره کنید
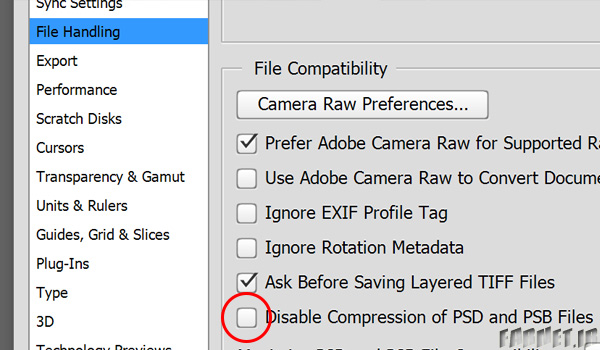
هنگامی که با فایلهای با وضوح بالا کار میکنید و چندین لایه متعدد نیز دارید ذخیره کردن فایلها میتواند بسیار زمانگیر باشد. برای اینکه فایلها با سرعت بسیار بالاتری ذخیره شوند میتوانید از منو Preferences گزینه File Handling را انتخاب کرده و سپس گزینه Disable Compression of PSD and PSB Files را فعال کنید. به این ترتیب لایهها دیگر فشرده نخواهند شد و سرعت ذخیرهسازی به مراتب افزایش خواهد یافت. در عوض حواستان باشد که فایلهای شما حجم بیشتری از حافظه را نیز اشغال خواهند کرد پس اگر قصد ارسال آنها را دارید احتمالاً نباید از این گزینه استفاده کنید.
8- استفاده از ابزار خودکار مغناطیسی
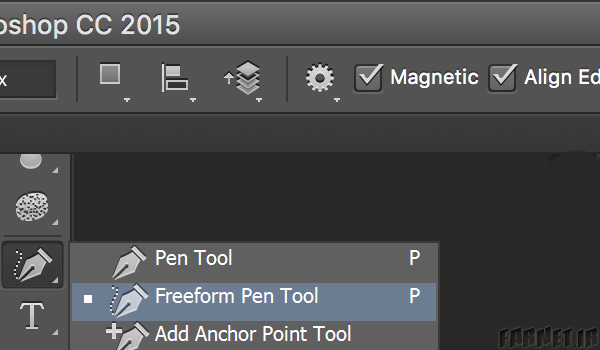
همانطور که میتوانید با ابزار کمند مغناطیسی Magnetic Lasso به راحتی و با توجه به تفاوت رنگی انتخابهای خود را انجام دهید ابزای Pen نیز گزینهای مغناطیسی دارد. کافیست کلیک را روی این ابزار نگه داشته و Freeform Pen Tool را انتخاب کنید. سپس در نوار ابزار بالا Magnetic را فعال کنید . سپس به راحتی اشکال مورد نظرتان را به شکل مغناطیسی ترسیم کنید.
9- صاف کردن سریع تصاویر
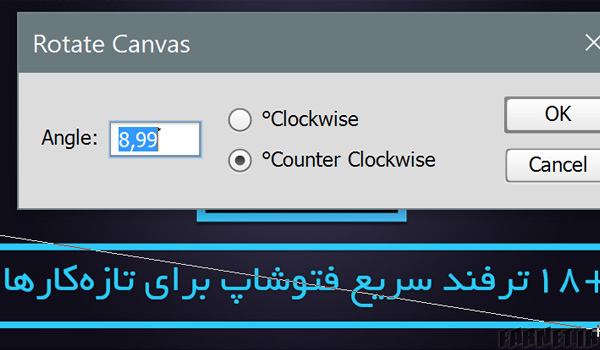
اکثر تصاویر گرفته شده توسط دوربینها صاف نیستند و نیاز به تصحیح زاویه دارند. برای اینکار ابزار خطکش (مخفی شده پشت قطرهچکان) را انتخاب کنید. سپس خطی را به عنوان خط افق ترسیم کنید. حالا از منوی Image و Image Rotation گزینه Arbitrary را انتخاب کنید تا فتوشاپ به صورت خودکار این خط را به عنوان مرجع چرخش تصویر انتخاب کرده و اعمال کند.
10- اصلاح اشیای بریده شده
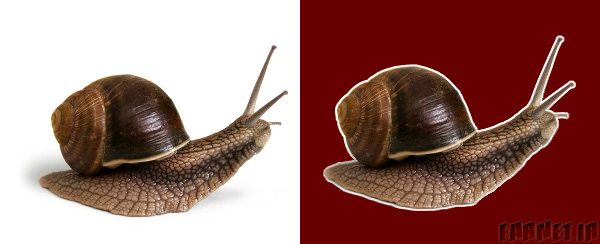
حتماً برای شما نیز پیش آمده که پس از انتخاب بخشی از تصویر و کپی کردن و انتقال آن به یک تصویر دیگر متوجه شده باشید هنوز پیکسلهایی از جاهایی که نباید کپی میشدند در تصویر وجود دارد. این مشکل همیشه به دلیل انتخاب نهچندان عالی تصویر اولیه ایجاد میشود اما خوشبختانه راه سادهای برای تصحیح دارد. کافیست از منوی Layer به بخش Matting بروید تا ابزارهایی برای اصلاح تصویر پیدا کنید.
11- اصلاح تصاویر مهآلود

گاهی به خصوص وقتی از مناظر عکس میگیرید به دلایل مختلفی مثل تمیز نبودن لنز با افکتی مهمانند روبرو میشوید. خوشبختانه نسخههای اخیر فتوشاپ امکانی عالی برای حذف این عارضه اضافه کردهاند. کافیست از منوی Filter گزینه Camera RAW Filter را انتخاب کرده و سپس در پنل Effects به دنبال گزینه Dehaze بگردید. به این ترتیب میتوانید تا حد دلخواه خود این عارضع را کاهش داده یا حذف کنید.
12- مات کردن تصویر با جلوگیری از مصنوعی شدن آن
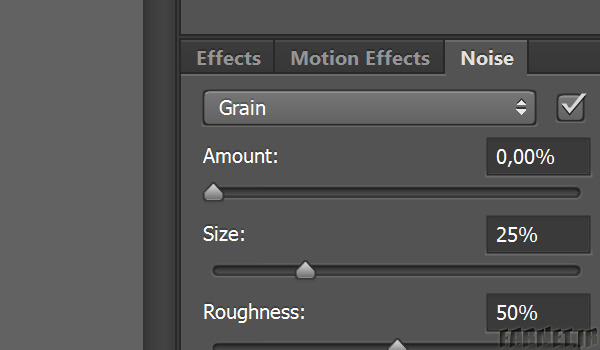
در فتوشاپ راههای زیادی برای ماتکردن یا Blur کردن تصاویر وجود دارد اما گاهی نتیجه حاصل غیرطبیعی و مصنوعی به نظر خواهد رسید. فتوشاپ CC راه حلی برای آن دارد که آن هم اضافه کردن کمی نویز به تصویر است. پس از انتخاب هر حالت Blur از Filter و Blur Gallery یک زبانه مربوط به Noise مشاهده میکنید که برای همینکار ایجاد شده است.
13- اضافه کردن متن ساختگی و سریع
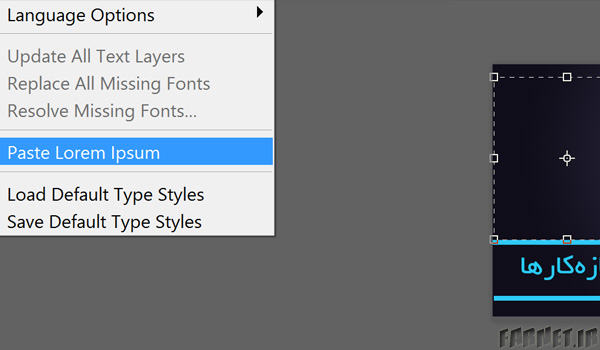
بسیاری از فتوشاپ برای طراحی وبسایت کمک میگیرند و گاهی نیاز است بخشی را که قرار است مطالب وبسایت در آنجا قرار گیرد از نوشتههای بیاهمیتی پر شود. برای اینکار نیازی به تایپ کردن متن یا کپی از جای دیگری نیست؛ کافیست از منوی Type گزینه Paste Lorem Ipsum را انتخاب کنید.
14- خروجی گرفتن سریع از لایههای جداگانه
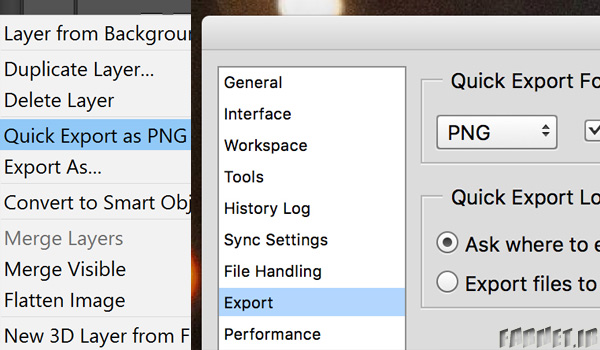
اگر نیاز دارید تا از لایههای خاصی را از یک فایل به صورت جداگانه خروجی بگیرید کافیست روی لایه مورد نظرتان کلیک راست یا Cmd+Click کرده و Quick Export را انتخاب کنید. این بخش به صورت پیشفرض روی فرمت PNG تنظیم شده اما اگر میخواهید فرمت و جزئیات آن را تغییر دهید از منوی Edit، سپس Preference گزینه Export را انتخاب کنید.
15- از هر تصویری براش بسازید
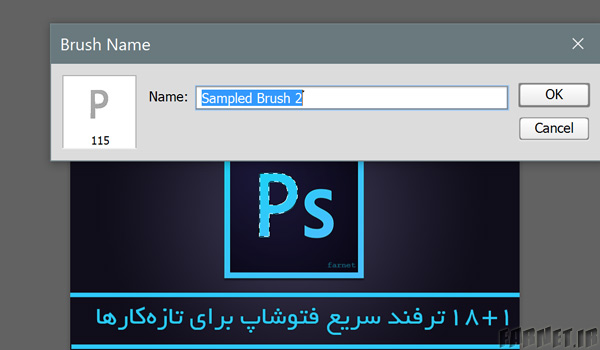
منوی Edit را باز کرده و سپس Define Brush Preset را انتخاب کنید تا بتوانید از تصویر فعلی یا بخش انتخاب شدهای از آن یک براش دلخواه بسازید. رنگ سفید در بخش انتخاب شده به عنوان قسمت بیرنگ براش محسوب خواهد شد و بخش مشکیرنگ نیز قسمت اصلی براش با رنگ مدنظر کاربر خواهد بود؛ پس ابتدا تصویرتان را به درستی ویرایش کنید.
16- امتحان کردن قلم (فونت)های مختلف
فتوشاپ از ویرایشگر متنی خوبی برخوردار نیست اما این ترفند کوچک میتواند زندگی را برای شما سادهتر کند! درحالیکه بخشی از متن را انتخاب کردهاید روی کشوی فونتها کلیک کرده و سپس با استفاده از دکمههای جهتنمای بالا و پایین کیبورد بین فونتهای مختلف جابجا شوید.
17- قدمهای بیشتری را به عقب بازگردید
ترکیب مشهور Ctrl+Z برای بازگشت به حالت قبلی (Cmd+Z در مک) را همه میشناسند و میدانید که با نگهداشتن دکمه Alt میتوانید قدمهای بیشتری را نیز به عقب بازگردید. این تعداد قدمها معمولاً به 50 مرتبه محدود هستند اما اگر میخواهید آن را بیشتر کنید کافیست به منوی Preferences در Edit مراجعه کرده و در بخش Performance تعداد دلخواهی را برای History States در نظر بگیرید. توجه داشته باشید که هر چه این عدد را بزرگتر انتخاب کنید فتوشاپ به منابع سیستمی و پردازنده و حافظه رم بیشتری نیاز خواهد داشت.
18- با براشها دقیقتر کار کنید
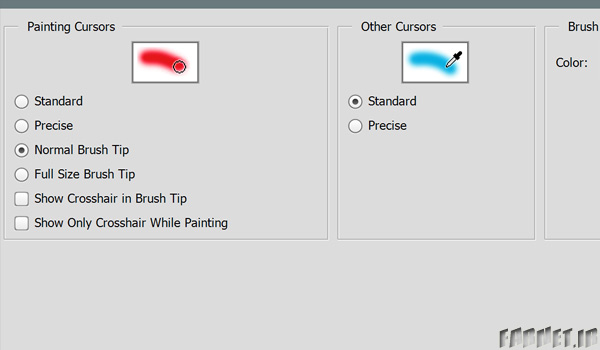
اگر از ابزار براش یا همان قلممو زیاد استفاده میکنید و کار دقیقی را نیز زیر دست دارید بهتر است نوک قلممو را نیز به دقت انتخاب کنید. با فعال کردن Caps Lock نوک قلممو یا همان نشانگر موس به شکل یک نشانه دقیق درمیآید اما اگر میخواهید کنترل بیشتری داشته باشید از Edit و Preferences وارد Cursors شوید.
19- رفع مشکل جدانویسی حروف فارسی در فتوشاپ
برای رفع این مشکل کافیست از Edit و سپس Preference در بخش Type گزینه Middle Eastern and South Asian را انتخاب کرده و سپس فتوشاپ را یکبار بسته و مجدداً اجرا کنید.
منبع: فارنت






























