به گزارش مشرق، در متنهای گذشته برخی سایتهای خوب برای تصویرسازی دادهها را به شما معرفی کردیم و برنامه Excel را تا اندازهای که برای یک دیتاژورنالیست کاربرد داشتهباشد توضیح دادیم.
یکی از بهترین برنامههای تصویرسازی که میتوانید از آن استفاده کنید، برنامه Infogram است.
شما میتوانید بصورت رایگان از این برنامه استفاده کنید البته اگر بخواهید از قابلیتهای ویژه این نرم افزار استفاده کنید باید برای آن هزینه پرداخت کنید.
آشنایی با infogram
ابتدا وارد سایت infogram.com شوید و ایمیل خود را وارد کنید تا بتوانید از امکانات سایت استفاده کنید.
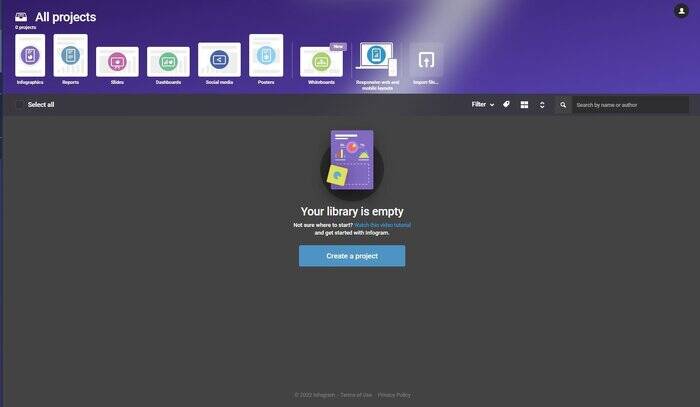
روی گزینه ی Create a Project کلیک کنید تا وارد صفحه انتخاب پروژه شوید.
در صفحه جدیدی که برای شما باز میشود این امکان را دارید که انواع مختلف پروژههایی که میخواهید را انتخاب کنید. مانند اینفوگرافیک، اسلاید، پوستر و... . اما بصورت کلی ۲ قسمت Infographics و Dashboards میتواند برای یک دیتاژورنالیست مفید باشد.
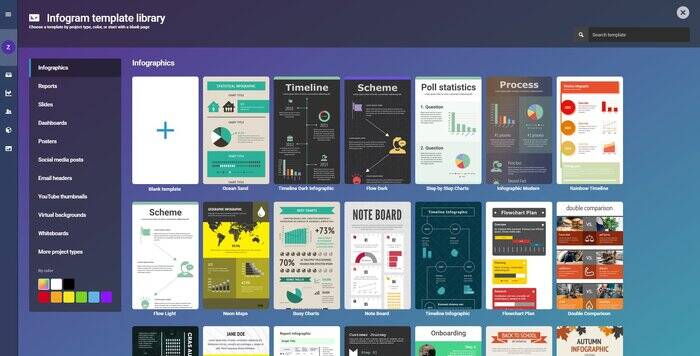
وقتی روی Dashboard کلیک کنید میتوانید قالبهای آمادهای که میتوان از آن استفاده کرد را ببینید. اما اگر نمیخواستید که از قالبهای آماده استفاده کنید بر روی Blank Template کلیک کنید تا وارد صفحه طراحی قالب شوید.
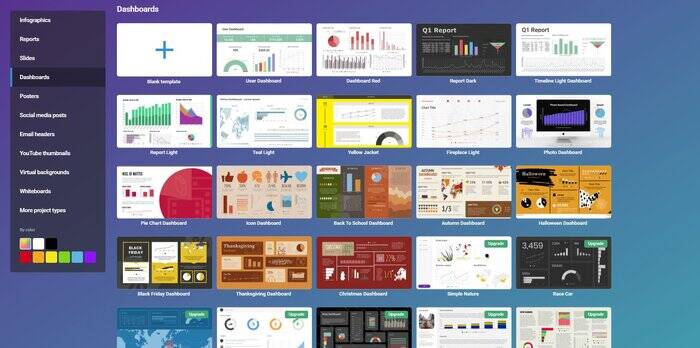
بعد از آنکه روی Blank Template کلیک کنید کادری روی صفحه ظاهر میشود تا نام پروژه خود را انتخاب کنید.
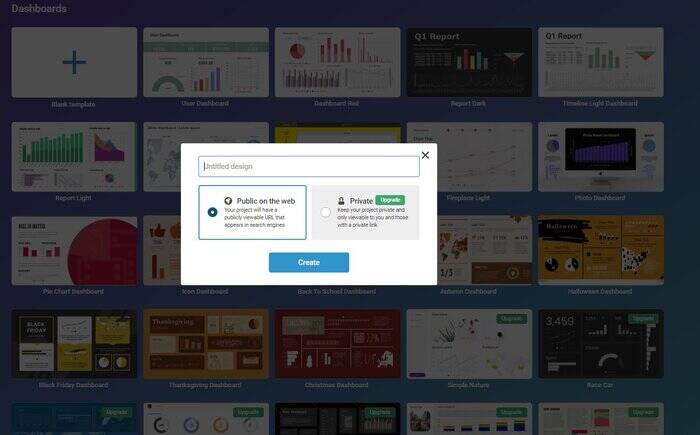
وقتی نام پروژه را انتخاب کردید وارد صفحه طراحی قالب میشوید. در سمت چپ صفحه یک نوار Toolbar برای شما نشان داده میشود که میتوانید از طریق آن موارد مختلفی را به صفحه خود اضافه کنید.
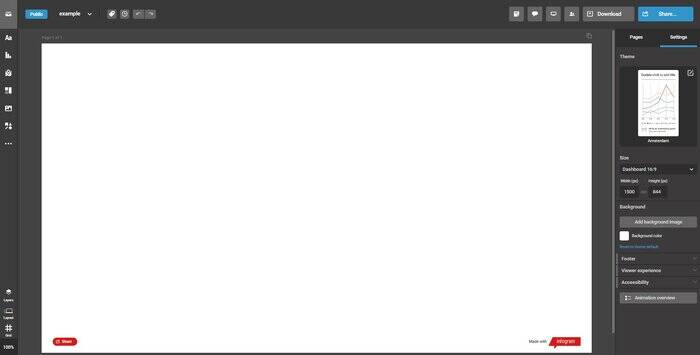
هرکدام از این ابزار در نوار Toolbar امکانات ویژهای به شما میدهند :
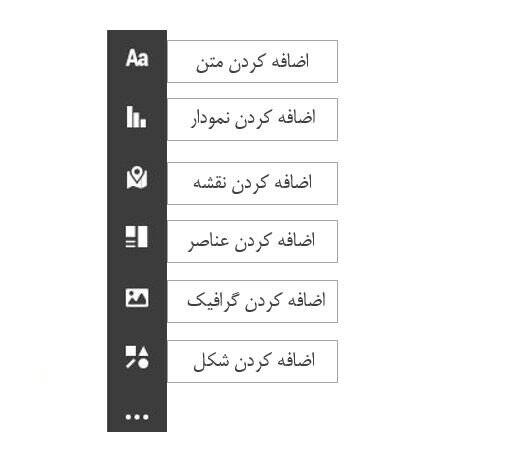
رسم نمودار در infogram
برای رسم نمودارهای معمولی یا متحرک به قسمت Add Chart در نوار Toolbar بروید.

در اینجا انواع نمودارهایی که میتوانید از آنها استفاده کنید برای شما نمایش داده میشود. بسیار مهم است که قبل از آنکه به فکر تصویرسازی دادههایتان بیفتید بررسی کنید که چه نوع نمودار یا گرافیکی مناسب دادههای شماست. برخی دادهها با نمودار میلهای بهتر نشان داده میشوند و برخی دادهها با نمودار دایرهای یا نمودار پراکندگی.
بهتر است ابتدا نوع نمودارتان را مشخص کنید و سپس به این قسمت بیایید و نمودار مناسب را انتخاب کنید.
فرض کنید که میخواهیم جمعیت کشورهای مختلف را طی چندسال بصورت متحرک نشان دهیم تا مخاطب بهتر متوجه تغییرات جمعیتی کشورها شود.
برای اینکار نمودار مناسب ما Bar Race است که نمودار میلهای متحرک است.
موس را روی Bar Race نگه میداریم تا شکل موس شکل یک + سفید رنگ شود . حالا نمودار را میکشیم و روی صفحه میاندازیم یا بر روی دکمه Insert کلیک میکنیم.
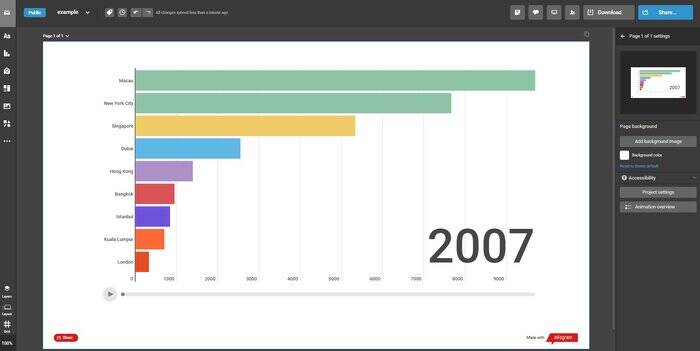
اگر روی دکمه پخش نمودار کلیک کنید میتوانید تغییرات میلهها را در طی زمان، مانند یک فیلم مشاهده کنید.
در قسمت راست صفحه شما یک کادر قرار دارد که شامل دو بخش Edit Data و Setting است.
اگر وارد صفحه Edit Data شوید میتوانید اعداد نمودار را با توجه به موضوع گزارش خودتان تغییر دهید.
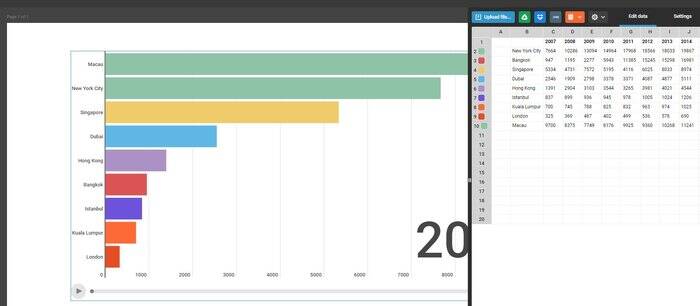
اگر هرکدام از میلهها به رنگ دلخواه شما نبودند و میخواستید تغییری در رنگ نمودار ایجاد کنید بر روی آیکون رنگی مربوط به آن نمودار کلیک کنید و رنگ دلخواهتان را انتخاب کنید.
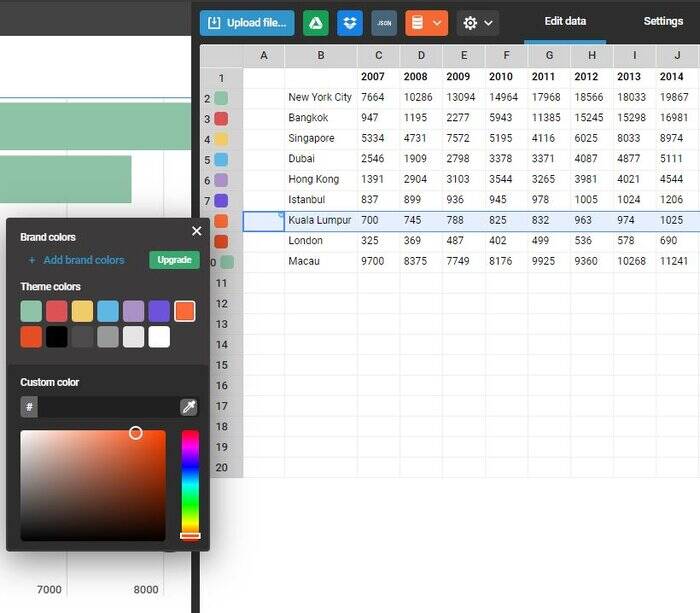
توجه داشته باشید که میتوانید نوشتههای روی محور x و y نمودار را هم از طریق همین جدول تغییر دهید.
نمودار با توجه به سالهایی که بالای جدول نوشته شدهاست جلو میرود و براساس آن متحرک میشود.
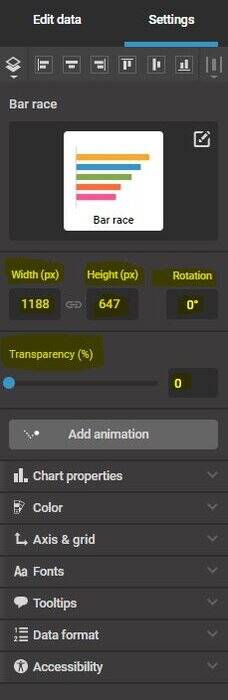
در قسمت Setting میتوانید از طریق width و height ابعاد کلی نمودارتان را تغییر دهید و با rotation جدول تا هر درجهای که میخواهید بچرخانید. Transparency هم میزان پر رنگ بودن یا کمرنگ بودن جدول شما را تعیین میکند. این عدد در ابتدا صفر است. هرقدر عدد را افزایش دهید نمودار شما کمرنگتر میشود.
در زیر این قسمت هم میتوانید پارامترهای دیگری را ببینید که امکان تغییر آنها وجود دارد.
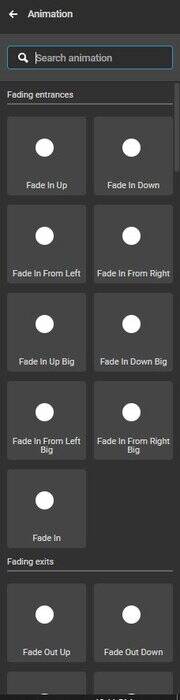
اگر به قسمت Add Animation بروید میتوانید برای جدولتان حرکت ایجاد کنید. با چرخش وارد صفحه شود یا از صفحه ناپدید شود و...
در قسمت Chart Properties میتوانید برخی گزینهها را فعال یا غیرفعال کنید.
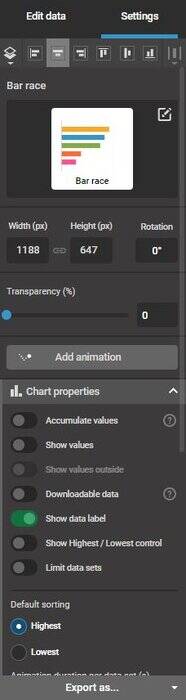
اگر گزینهی Show Values را فعال کنید اعداد روی نمودار شما نمایش داده میشوند.
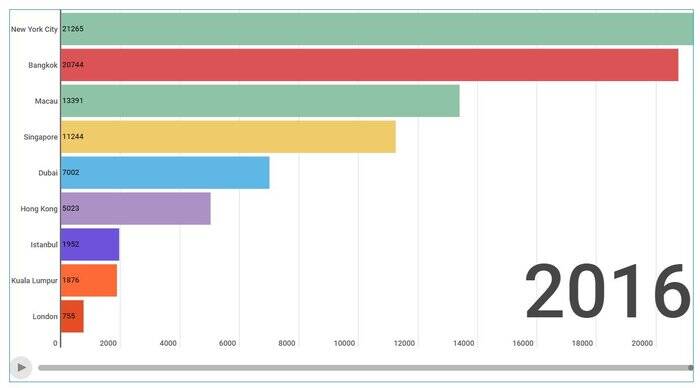
اگر گزینهی Show Values Outside را فعال کنید اعداد خارج از خود نمودار نشان داده میشوند. (توجه داشته باشید که اگر گزینهی Show Values روشن نباشد، نمیتوانید گزینهی Show Values Outside را فعال کنید!)
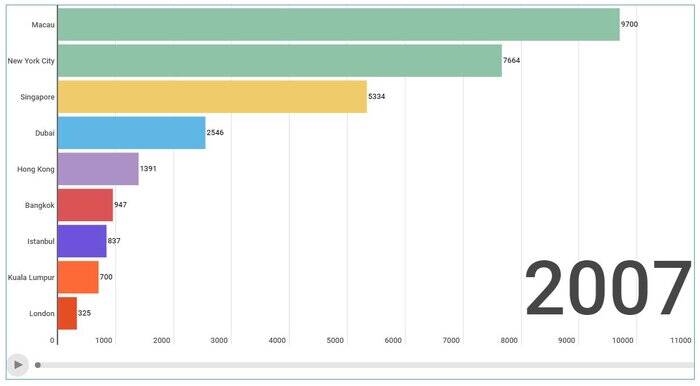
اگر گزینهی Downloadable Data را فعال کنید، زیر جدول شما قسمتی نمایش داده میشود که مخاطب میتواند از طریق آن گزینه، دادههای شما را دانلود کند.
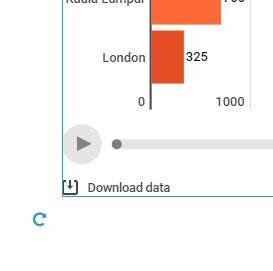
به نوار بالای جدول شما که تغییرات را براساس آن نشان میدهند (در تصویر پایین نمایش داده شده)، Data Labels میگویند.
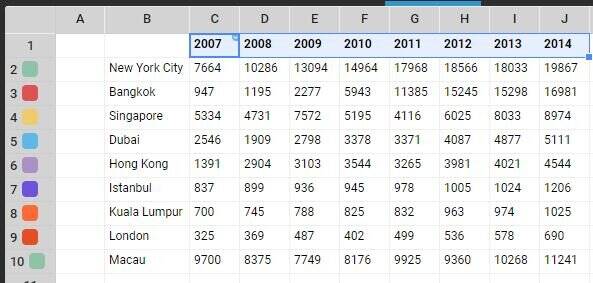
اگرگزینهی Show Data Label فعال باشد، Labelها در گوشهی نمودار نشان داده میشوند و طی متحرک سازی تغییر میکنند.
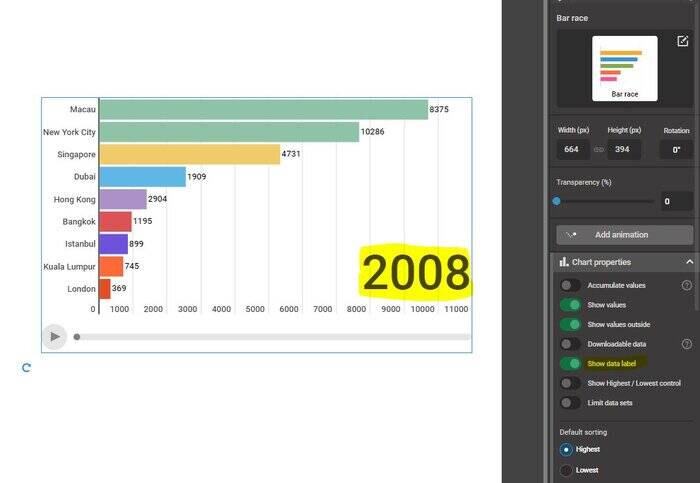
اما اگر آن را غیرفعال کنید label در گوشه جدول نمایش داده نمیشود. البته در جدولهایی که براساس تغییر زمانی است، حتما دقت داشته باشید که این گزینه فعال باشد تا دیتاهای شما برای مخاطب قابل فهمتر و مستندتر باشد.
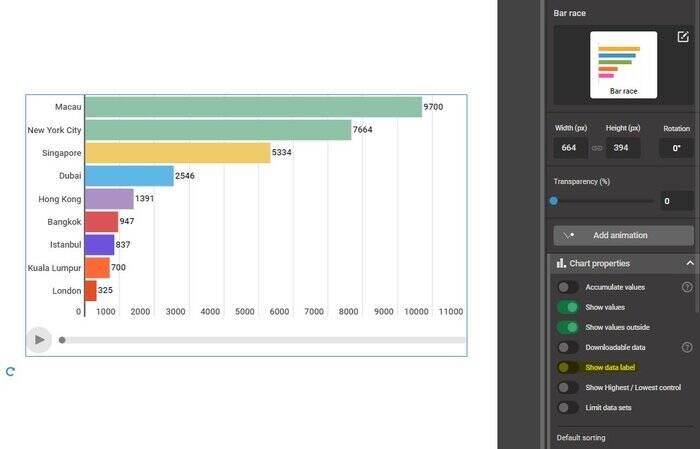
در قسمت Color همانطور که قبلتر گفته شد میتوانید رنگ نوارهای نمودارتان را به هر رنگی که میخواهید تغییر دهید.
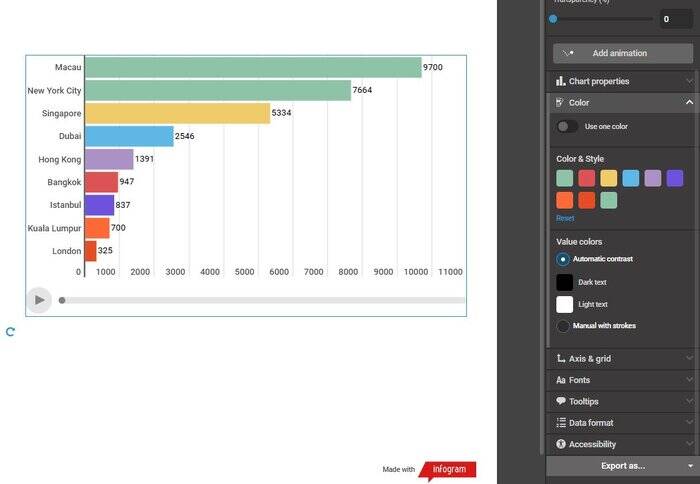
در قسمت Axis & grid جزئیات نمودار را تغییر دهید. اگر گزینهی Fixed grid in all sheets فعال باشد، اعداد پایین نمودار شما دیگر تغییری نخواهند داشت و اعدادی ثابت میمانند. به جای آن فقط میلههای نمودار شما جلو و عقب میروند.
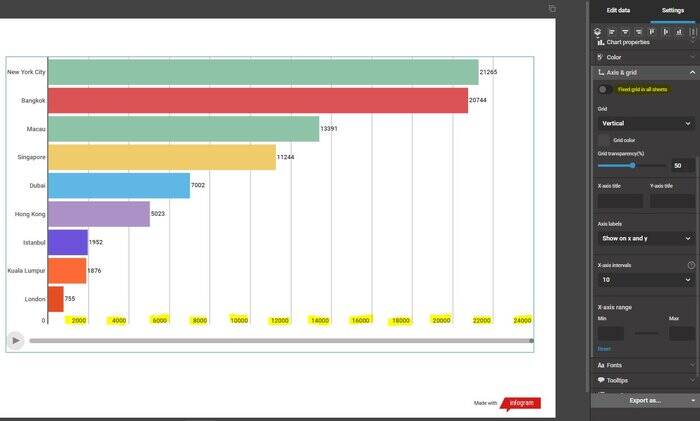
در تصویر پایین، میلههای طوسی رنگی که وسط نمودار قرار دارند و با فلش قرمز رنگ نشان داده شدهاند Grid نامیده میشوند. در قسمت Grid در تنظیمات شما میتوانید با انتخاب Grid Color رنگ این ستونها را تغییر دهید.
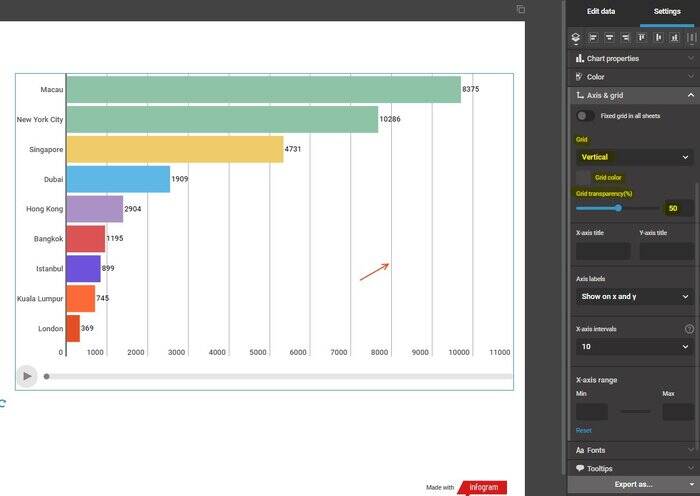
بعد از آنکه رنگ میلهها را به رنگ دلخواهتان تغییر دادید با Grid Transparency همانطور که قبلتر گفته شد، میتوانید پررنگ بودن یا کمرنگ بودن این میلهها را مشخص کنید.
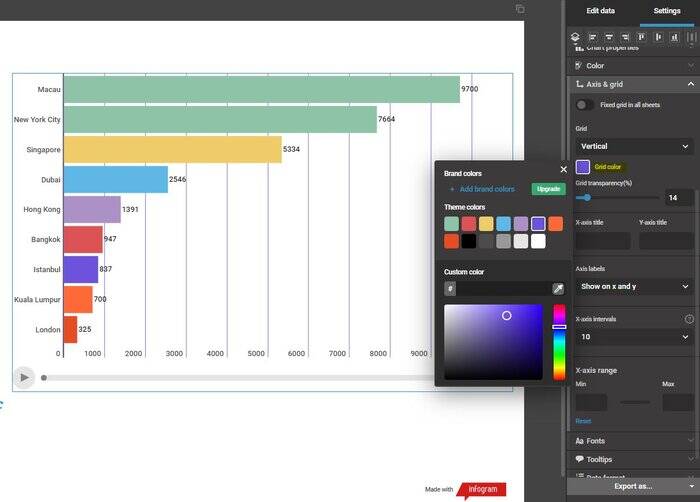
در قسمت X-axis Title و Y-axis Title میتوانید عنوان محورهای x و y را مشخص کنید تا در جدول نمایش داده شود.
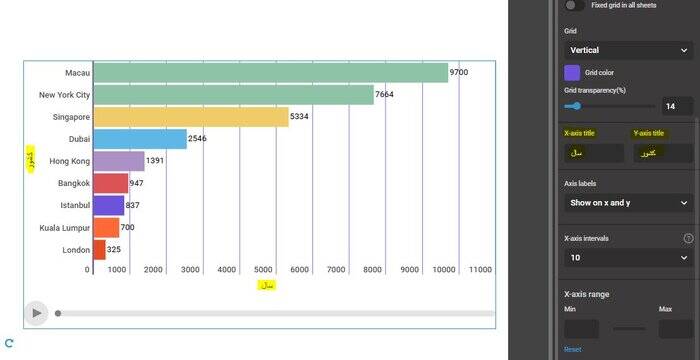
در قسمت Axis Label هم میتوانید مشخص کنید که اعداد و نوشتهها فقط در محور x یا فقط در محور y نمایش داده شوند. در قسمت X-axis Range هم میتوانید حداکثر و حداقل اعداد نمایش داده شده داخل جدول را مشخص کنید. برای مثال اگر در قسمت Min عدد ۳۰۰۰ را انتخاب کنید، اعداد کوچکتر از ۳۰۰۰ نمایش داده نمیشوند.
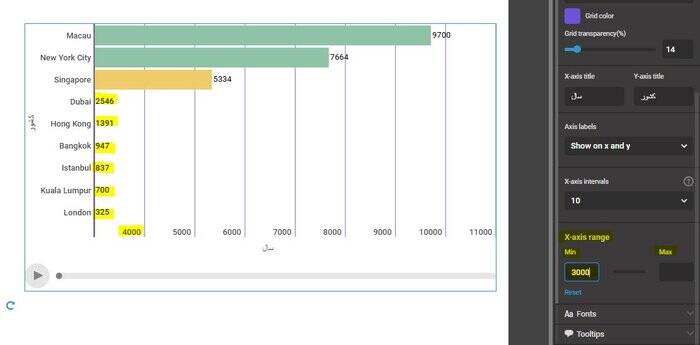
در قسمت Font میتوانید اندازه نوشتهها، رنگ نوشتهها و فونت آنها را مشخص کنید.

قسمت Data Format با اعداد دادههای شما و نمایش آن در جدول سر و کار دارد. اگر گزینهی Abbreviate thousand (k) and million (m) را فعال کنید اعداد شما با k و m نمایش داده میشوند و عدد بصورت جزئی نمایش داده نمیشود. درصورتی که میخواهید اعداد در جدول شما دقیق باشند این گزینه را فعال نکنید.
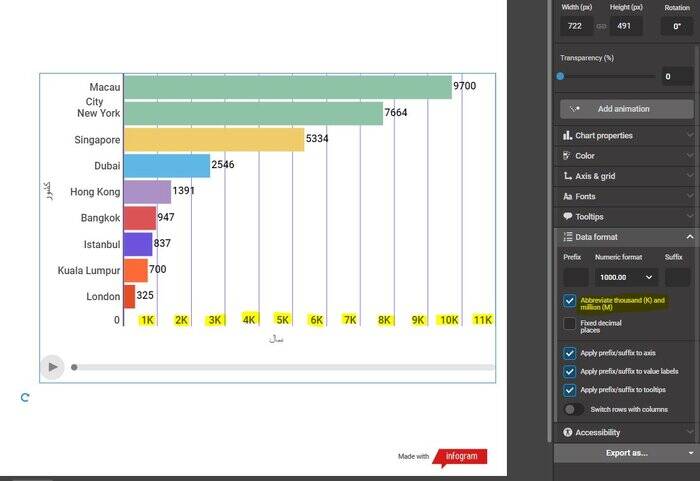
برای افرادی هم که میخواهند اعداد آنها بصورت جزئی و با رقم اعشاری نمایش داده شوند گزینهی Fixed decimal places باید فعال شود. این گزینه اعداد شما را با اعشار نمایش میدهد. عددی که در کادر وارد میکنید نمایش «تعداد اعداد اعشاری» است. اگر عدد ۳ را وارد کنید دادههای شما تا سه رقم اعشار نمایش داده میشوند.
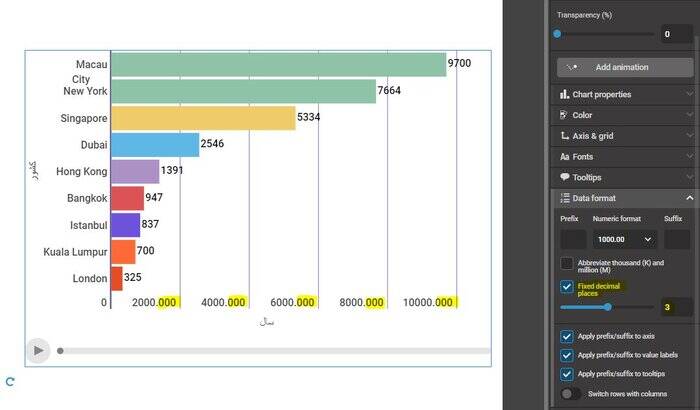
نقشهها در infogram
تغییرات کلی نقشه هم مشابه نمودار است. در قسمت Edit Data میتوانید داده های نقشه را تغییر دهید و در بخش Setting ابعاد و اندازه نقشه یا رنگ را مشخص کنید.
تفاوتهای تنظیمات نمودار و نقشه را در ادامه توضیح خواهیم داد:
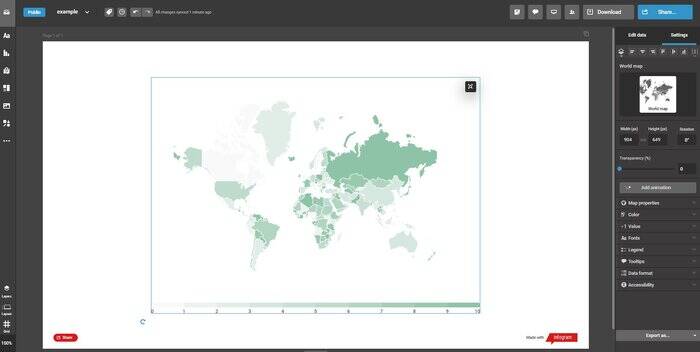
کار کردن با نقشه در Infogram کار بسیار جذابی است. در قسمت Map properties میتوانید مشخص کنید که نوع نقشه جهان شما چگونه باشد. نقشه شما میتواند Icon map یا Area map باشد که براساس نیاز گزارش شما تعیین میشود:
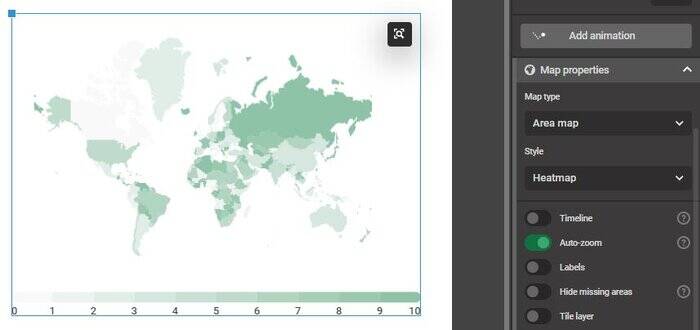
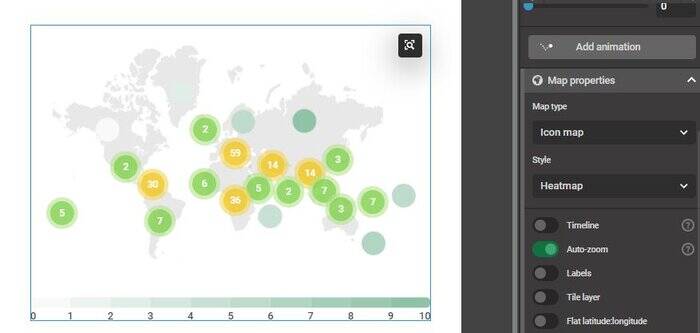
اگر گزینه Timeline را فعال کنید میتوانید مانند نمودار قبلی، نقشه را متحرک کنید.
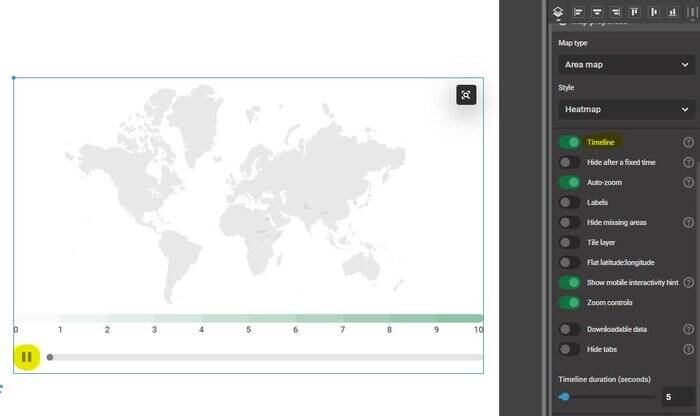
در قسمت Timeline Duration میتوانید زمانِ فیلم متحرک را تعیین کنید.
در قسمت Outline Width هم میتوانید نوار حاشیه بین کشورها را کلفت یا نازک کنید و با Opacity رنگ آن را کم یا زیاد کنید.
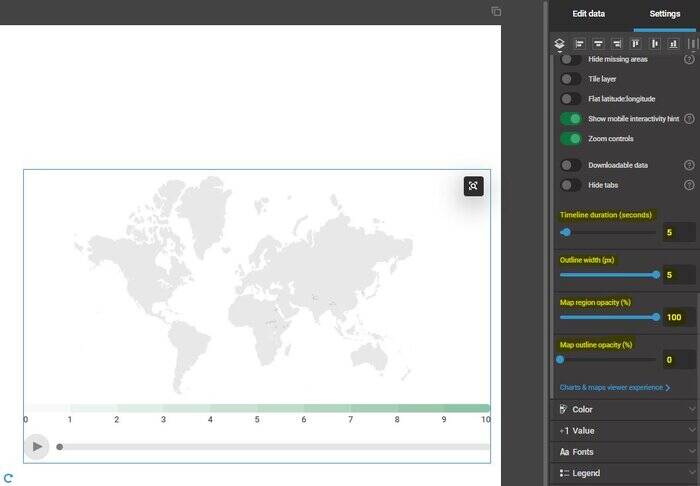
در قسمت Legend از نوار تنظیمات میتوانید نوار رنگی را از طریق Position جا به جا کنید تا راست، چپ، بالا یا پایین نقشه قرار بگیرد و در قسمتهای دیگر میتوانید برای اجزاء مختلف نقشه نامگذاری انجام دهید یا عدد وارد کنید.
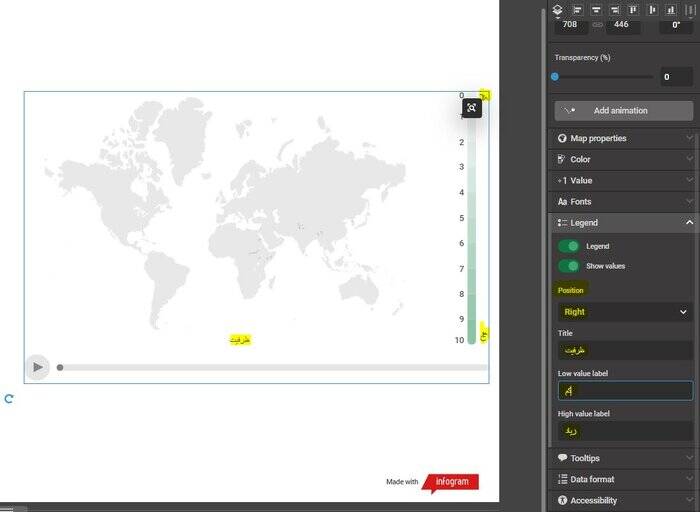
برای کار با Elementها هم حتما باید آنها را از حالت Group خارج کنید تا بتوانید اجزا آن را بصورت جداگانه تغییر دهید. برای اینکار روی گزینهی Ungroup element کلیک کنید. تغییرات لازم را انجام بدهید:
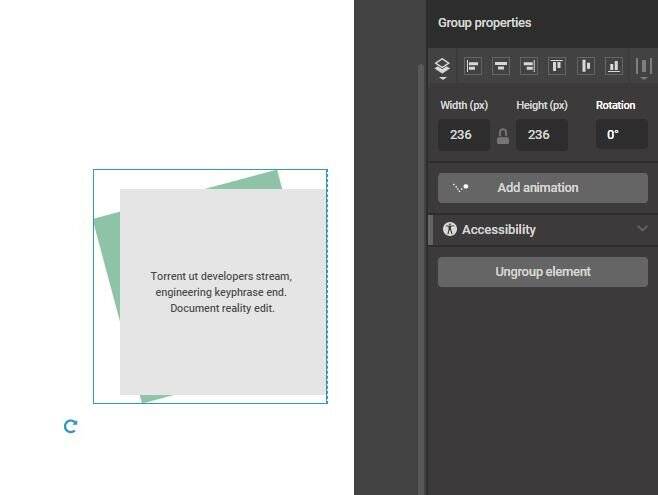

یادتان باشد که بعد از تغییر دادن Element به شکل دلخواهتان حتما روی گزینه Group object کلیک کنید تا اجزا شکل دوباره یکپارچه شوند تا موقع جابهجایی آنها به مشکلی برنخورید:
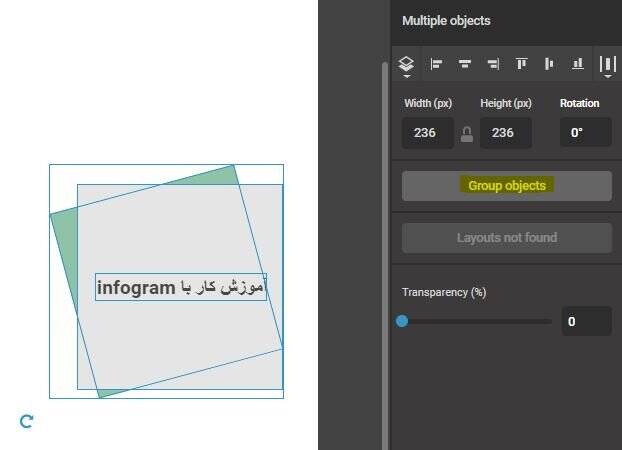
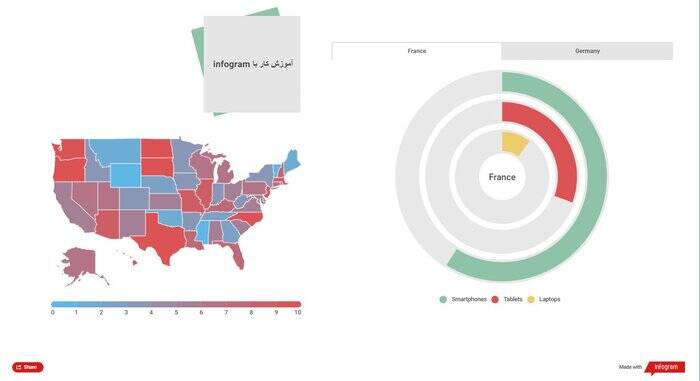
کار با برنامه Infogram بسیار آسان است و امکانات خوبی در اختیار دیتاژورنالیستها قرار میدهد. هرچقدر بیشتر با این برنامه کار کنید حرفهایتر میشوید و خلاقیت بیشتری در استفاده از امکانات این سایت خواهید داشت.






























