به گزارش مشرق، هر روز از حافظههای ذخیرهسازی مختلفی استفاده میکنیم که ممکن است با گذشت زمان دچار مشکلات متعددی شده و عملکرد سابق را نداشته باشند. در این گزارش قصد داریم تا با استفاده از پاکسازی کامل حافظه ذخیرهسازی که در اصطلاح وایپ (Wipe) نامیده میشود و حذف پارتیشن آن، مشکلات مربوط به فرمت نشدن درایو و نمایش اشتباه ظرفیت حافظه ذخیرهسازی و غیره را برطرف سازیم. استفاده از این روش را میتوان به انواع حافظههای ذخیرهسازی از جمله فلش درایو، درایو حالت جامد (SSD)، درایو سخت (HDD) و اسدی کارت تعمیم داد.
با استفاده از راهکاری که در ادامه بیان خواهیم کرد، قادر به حذف پارتیشنهایی خواهید بود که نمیتوان با استفاده از ابزارهای عادی همچون نرمافزار مدیریت دیسک (Disk Management) دارای رابط کاربری گرافیکی که به صورت پیشفرض در ویندوز وجود دارد، این کار را انجام داد. در فرآيند پاکسازی، جدول پارتیشن (partition table) دیسک مورد نظر حذف خواهد شد تا قادر به تنظیم دوبارهی جدول پارتیشن باشید.
هشدار: استفاده از راهکاری که در ادامه گزارش شرح خواهیم داد به صورت کامل و تقریبا بدون امکان بازیابی اطلاعات، درایو ذخیرهسازی شما را پاکسازی کرده و دادههای درون آن را از بین خواهد برد. به همین دلیل قبل از انجام هر کاری از دادههای خود نسخه پشتیبان تهیه کنید. همچنین باید هنگام انتخاب حافظه ذخیرهسازی مورد نظر جهت پاکسازی، نهایت دقت را به عمل آورید، زیرا انتخاب اشتباه، باعث از دست رفتن دادههای مهم خواهد شد.
اجرای خط فرمان تحت اَدمین
در ابتدا، باید پنجره خط فرمان را تحت ادمین اجرا کنید. برای این منظور، در ویندوز ۱۰ یا ۸.۱ میتوانید به سادگی روی دکمه شروع کلیک راست کرده یا کلیدهای ترکیبی Win(پنجره) + X را بفشارید و گزینه (Command Prompt (Admin را از منوی ظاهر شده برگزینید. در ویندوز ۷ هم باید در منوی شروع از طریق جستجوی عبارت Command Prompt، به دنبال آیکون میانبر خط فرمان بگردید و پس از کلیک راست روی آن، عبارت Run as Administrator را انتخاب کنید.
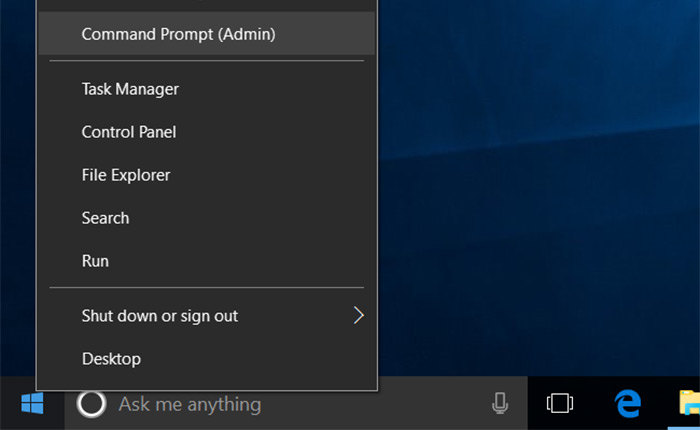
استفاده از diskpart برای پاکسازی دیسک
قصد داریم تا برای انجام پاکسازی و بهبودبخشی حافظه ذخیرهسازی مورد نظر، از دستور دیسکپارت (diskpart) استفاده کنیم. قبل از شروع کار، از متصل بودن حافظه ذخیرهسازی مورد نظر به رایانه اطمینان حاصل کنید.
برای استفاده از ابزار دیسکپارت، دستور "diskpart” را درون پنجره خط فرمان بنویسید و دکمه اینتر را از صفحه کلید بفشارید.
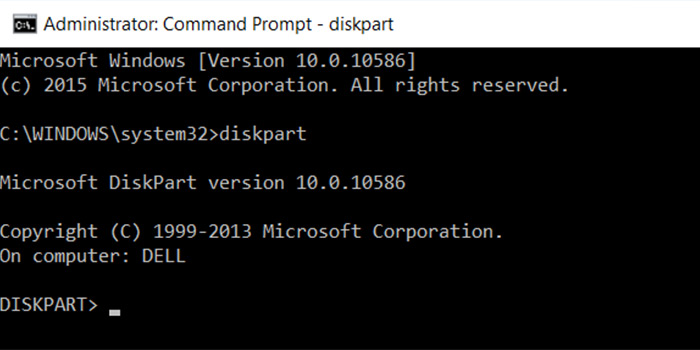
سپس با تایپ دستور "list disk” و فشردن اینتر، لیستی از دیسکهای متصل شده به رایانه را مشاهده خواهید کرد.
برای شناسایی شماره درایوی که قصد پاکسازی آن را دارید، خروجی دستور قبلی را با نهایت دقت بررسی کنید. در صورت انتخاب اشتباه شماره دیسک، درایو ذخیرهسازی اشتباه انتخاب شده و دادههای مهم خود را از دست خواهید داد.
در اسکرینشات زیر میتوانید ببینید که دیسک شماره صفر (Disk 0) دارای ظرفیت ۲۳۸ گیگابایتی و دیسک شماره ۱ (Disk 1) هم دارای ظرفیت ۱۴ گیگابایتی است. با توجه به ظرفیت و مشخصات دیگر میتوان فهمید که دیسک شماره ۱، حافظهای از نوع یواسبی بوده و دیسک شماره صفر هم درایو ذخیرهسازی داخلی رایانه است.
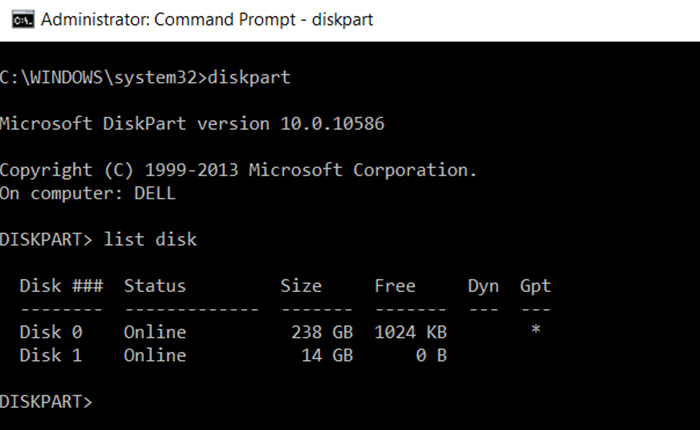
هنگامی که شماره دیسک مورد نظر خود را جهت پاکسازی تشخیص دادید دستور "# select disk” را تایپ کرده و به جای علامت # شماره دیسک شناسایی شده در مرحلهی قبلی را جایگزین کنید.
هشدار: در وارد کردن صحیح شمارهی دیسک مورد نظر بسیار دقت کنید. وارد کردن اشتباه شماره دیسک همهی دادهها را در دیسک انتخابی اشتباه، به باد خواهد داد!
هماکنون ابزار دیسکپارت، دیسک مورد نظر شما را در حالت انتخاب قرار داده است و استفاده از هر دستوری، در دیسک انتخابی اعمال خواهد شد. برای پاکسازی کامل جدول پارتیشن دیسک انتخابی، فرمان "clean” را تایپ کرده و اینتر کنید.

هشدار: این دستور تمامی دادهها را در دیسک انتخاب شده برای همیشه پاک خواهد کرد. قبل از اینتر کردن، از دادههای خود پشتیبان گیری کنید.
پس از فشردن اینتر، در صورتی که همه چیز به خوبی پیش رفته باشد، پیامی مبنی بر پاکسازی موفقیتآمیز دیسک (diskpart succeeded in cleaning the disk) در پنجره خط فرمان ظاهر خواهد شد. هماکنون عملیات پاکسازی به اتمام رسیده و برای ادامه کار باید پنجرهی خط فرمان را ببندید.
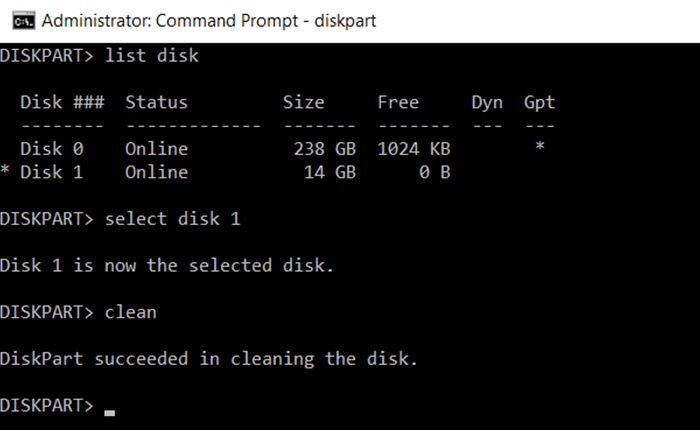
پارتیشن بندی و فرمت دیسک
حال میتوانید طبق معمول با استفاده از ابزار مدیریت دیسک داخلی ویندوز اقدام به پارتیشن بندی و فرمت درایو ذخیرهسازی مورد نظر کنید. علاوهبر این، میتوانید از فرمان دیسکپارت هم برای انجام این کار استفاده کنید اما به احتمال زیاد، استفاده از رابط کاربری گرافیکی نرمافزار مدیریت دیسک (Disk Management) برای شما سادهتر خواهد بود.
برای فراخوانی نرمافزار مدیریت دیسک داخلی سیستم عامل در ویندوز ۱۰ یا ۸.۱، روی دکمه شروع کلیک راست کرده و Disk Management را انتخاب کنید. در ویندوز ۷ هم ابتدا برای اجرا کردن ابزار Run، کلیدهای ترکیبی Win + R را از صفحه کلید بفشارید و عبارت diskmgmt.msc را داخل کادر مربوطه تایپ کرده و اینتر را بزنید.
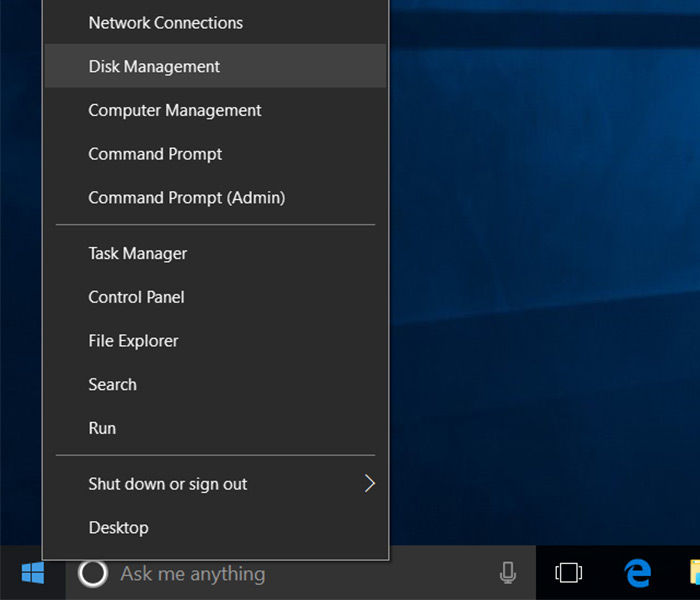
درون نرمافزار مدیریت دیسک ویندوز، درایوی که فاقد پارتیشن بوده، با برچسب Unallocated به راحتی قابل مشاهده است. روی درایو مورد نظر کلیک راست کرده و گزینه New Simple Volume را برای ایجاد پارتیشن در درایو و فرمت آن با فایل سیستم مورد نظر، انتخاب کنید. در مورد فلش درایو، میتوان نرمافزار مدیریت دیسک به طور پیشفرض با استفاده از کل فضای درایو ذخیرهسازی یک پارتیشن ایجاد کرد.
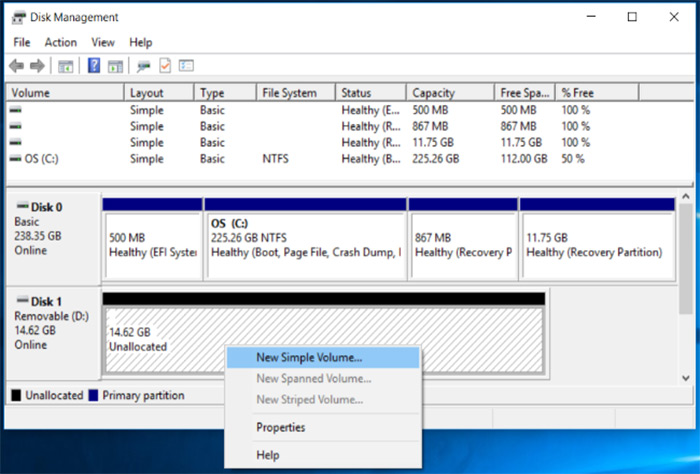
اگر استفاده از راهکار یاد شده در مورد بهبود حافظه ذخیرهسازی شما به دلایل مختلفی عمل نکرد؛ برای مثال اگر با موفقیت اقدام به پاکسازی درایو مورد نظر کردید ولی هنگام پارتیشن بندی با مشکل مواجه شدید یا اگر ابزار دیسکپارت نمیتواند درایو مورد نظر شما را شناسایی کند، به احتمال بسیار زیاد حافظهی ذخیرهسازی شما دچار آسیب دیدگی فیزیکی شده و متاسفانه بیش از این کاری از دستان شما بر نخواهد آمد. با این حال، پاکسازی و بهبودبخشی با استفاده از ابزار دیسکپارت راهکاری است که میتواند در بیشتر مواقع، درایوهایی که به نظر بلااستفاده و خراب میآیند را به زندگی بازگرداند!
منبع: زومیت
با استفاده از راهکاری که در ادامه بیان خواهیم کرد، قادر به حذف پارتیشنهایی خواهید بود که نمیتوان با استفاده از ابزارهای عادی همچون نرمافزار مدیریت دیسک (Disk Management) دارای رابط کاربری گرافیکی که به صورت پیشفرض در ویندوز وجود دارد، این کار را انجام داد. در فرآيند پاکسازی، جدول پارتیشن (partition table) دیسک مورد نظر حذف خواهد شد تا قادر به تنظیم دوبارهی جدول پارتیشن باشید.
هشدار: استفاده از راهکاری که در ادامه گزارش شرح خواهیم داد به صورت کامل و تقریبا بدون امکان بازیابی اطلاعات، درایو ذخیرهسازی شما را پاکسازی کرده و دادههای درون آن را از بین خواهد برد. به همین دلیل قبل از انجام هر کاری از دادههای خود نسخه پشتیبان تهیه کنید. همچنین باید هنگام انتخاب حافظه ذخیرهسازی مورد نظر جهت پاکسازی، نهایت دقت را به عمل آورید، زیرا انتخاب اشتباه، باعث از دست رفتن دادههای مهم خواهد شد.
اجرای خط فرمان تحت اَدمین
در ابتدا، باید پنجره خط فرمان را تحت ادمین اجرا کنید. برای این منظور، در ویندوز ۱۰ یا ۸.۱ میتوانید به سادگی روی دکمه شروع کلیک راست کرده یا کلیدهای ترکیبی Win(پنجره) + X را بفشارید و گزینه (Command Prompt (Admin را از منوی ظاهر شده برگزینید. در ویندوز ۷ هم باید در منوی شروع از طریق جستجوی عبارت Command Prompt، به دنبال آیکون میانبر خط فرمان بگردید و پس از کلیک راست روی آن، عبارت Run as Administrator را انتخاب کنید.
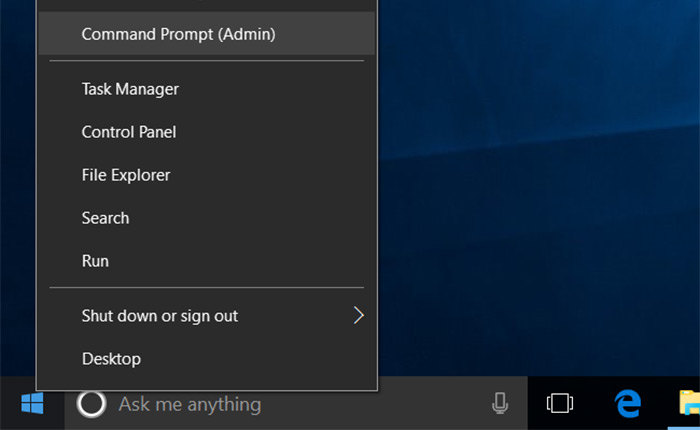
استفاده از diskpart برای پاکسازی دیسک
قصد داریم تا برای انجام پاکسازی و بهبودبخشی حافظه ذخیرهسازی مورد نظر، از دستور دیسکپارت (diskpart) استفاده کنیم. قبل از شروع کار، از متصل بودن حافظه ذخیرهسازی مورد نظر به رایانه اطمینان حاصل کنید.
برای استفاده از ابزار دیسکپارت، دستور "diskpart” را درون پنجره خط فرمان بنویسید و دکمه اینتر را از صفحه کلید بفشارید.
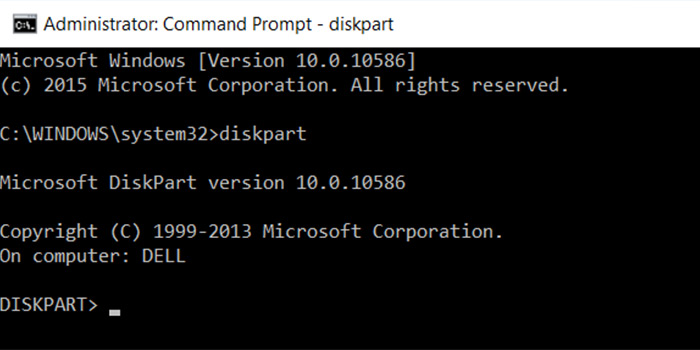
سپس با تایپ دستور "list disk” و فشردن اینتر، لیستی از دیسکهای متصل شده به رایانه را مشاهده خواهید کرد.
برای شناسایی شماره درایوی که قصد پاکسازی آن را دارید، خروجی دستور قبلی را با نهایت دقت بررسی کنید. در صورت انتخاب اشتباه شماره دیسک، درایو ذخیرهسازی اشتباه انتخاب شده و دادههای مهم خود را از دست خواهید داد.
در اسکرینشات زیر میتوانید ببینید که دیسک شماره صفر (Disk 0) دارای ظرفیت ۲۳۸ گیگابایتی و دیسک شماره ۱ (Disk 1) هم دارای ظرفیت ۱۴ گیگابایتی است. با توجه به ظرفیت و مشخصات دیگر میتوان فهمید که دیسک شماره ۱، حافظهای از نوع یواسبی بوده و دیسک شماره صفر هم درایو ذخیرهسازی داخلی رایانه است.
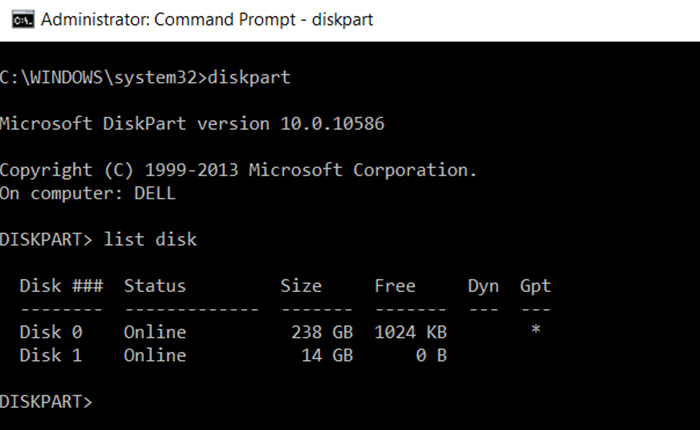
هنگامی که شماره دیسک مورد نظر خود را جهت پاکسازی تشخیص دادید دستور "# select disk” را تایپ کرده و به جای علامت # شماره دیسک شناسایی شده در مرحلهی قبلی را جایگزین کنید.
هشدار: در وارد کردن صحیح شمارهی دیسک مورد نظر بسیار دقت کنید. وارد کردن اشتباه شماره دیسک همهی دادهها را در دیسک انتخابی اشتباه، به باد خواهد داد!
هماکنون ابزار دیسکپارت، دیسک مورد نظر شما را در حالت انتخاب قرار داده است و استفاده از هر دستوری، در دیسک انتخابی اعمال خواهد شد. برای پاکسازی کامل جدول پارتیشن دیسک انتخابی، فرمان "clean” را تایپ کرده و اینتر کنید.

هشدار: این دستور تمامی دادهها را در دیسک انتخاب شده برای همیشه پاک خواهد کرد. قبل از اینتر کردن، از دادههای خود پشتیبان گیری کنید.
پس از فشردن اینتر، در صورتی که همه چیز به خوبی پیش رفته باشد، پیامی مبنی بر پاکسازی موفقیتآمیز دیسک (diskpart succeeded in cleaning the disk) در پنجره خط فرمان ظاهر خواهد شد. هماکنون عملیات پاکسازی به اتمام رسیده و برای ادامه کار باید پنجرهی خط فرمان را ببندید.
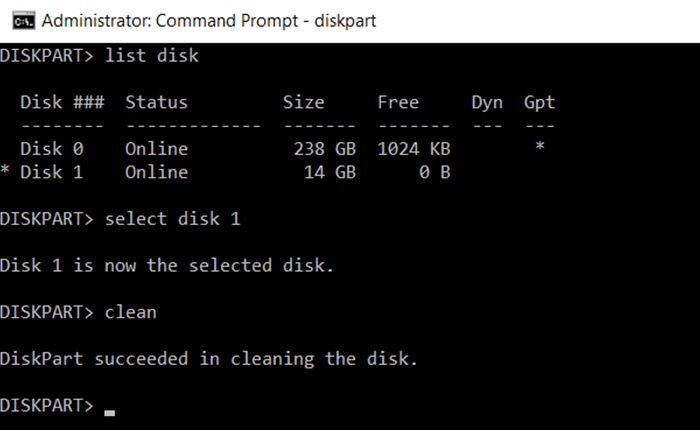
پارتیشن بندی و فرمت دیسک
حال میتوانید طبق معمول با استفاده از ابزار مدیریت دیسک داخلی ویندوز اقدام به پارتیشن بندی و فرمت درایو ذخیرهسازی مورد نظر کنید. علاوهبر این، میتوانید از فرمان دیسکپارت هم برای انجام این کار استفاده کنید اما به احتمال زیاد، استفاده از رابط کاربری گرافیکی نرمافزار مدیریت دیسک (Disk Management) برای شما سادهتر خواهد بود.
برای فراخوانی نرمافزار مدیریت دیسک داخلی سیستم عامل در ویندوز ۱۰ یا ۸.۱، روی دکمه شروع کلیک راست کرده و Disk Management را انتخاب کنید. در ویندوز ۷ هم ابتدا برای اجرا کردن ابزار Run، کلیدهای ترکیبی Win + R را از صفحه کلید بفشارید و عبارت diskmgmt.msc را داخل کادر مربوطه تایپ کرده و اینتر را بزنید.
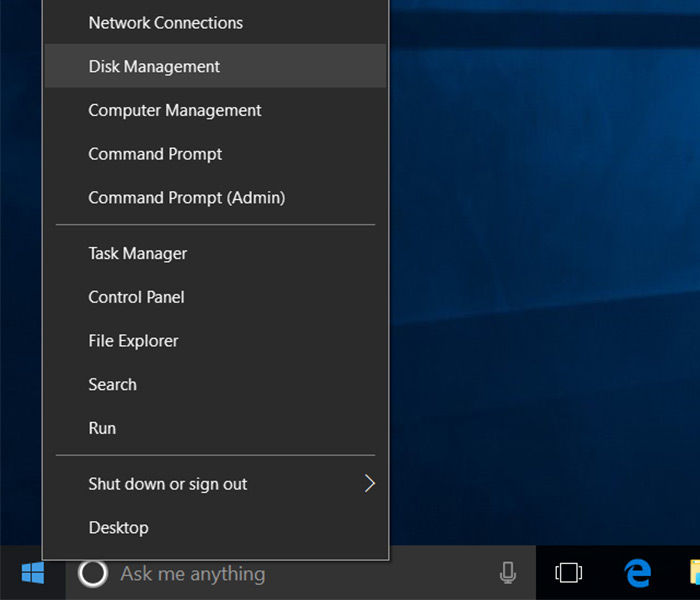
درون نرمافزار مدیریت دیسک ویندوز، درایوی که فاقد پارتیشن بوده، با برچسب Unallocated به راحتی قابل مشاهده است. روی درایو مورد نظر کلیک راست کرده و گزینه New Simple Volume را برای ایجاد پارتیشن در درایو و فرمت آن با فایل سیستم مورد نظر، انتخاب کنید. در مورد فلش درایو، میتوان نرمافزار مدیریت دیسک به طور پیشفرض با استفاده از کل فضای درایو ذخیرهسازی یک پارتیشن ایجاد کرد.
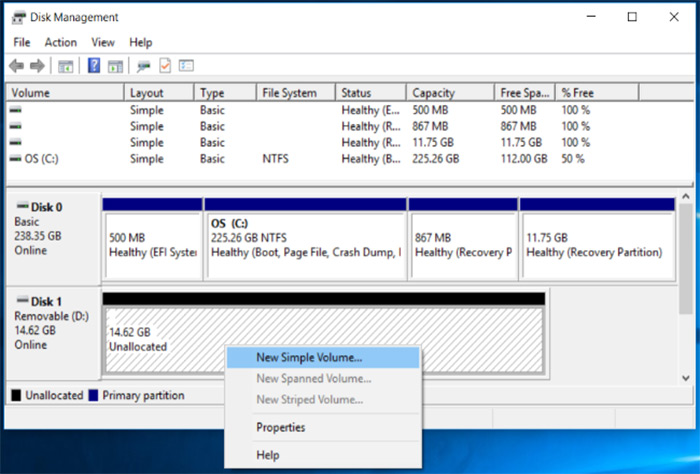
اگر استفاده از راهکار یاد شده در مورد بهبود حافظه ذخیرهسازی شما به دلایل مختلفی عمل نکرد؛ برای مثال اگر با موفقیت اقدام به پاکسازی درایو مورد نظر کردید ولی هنگام پارتیشن بندی با مشکل مواجه شدید یا اگر ابزار دیسکپارت نمیتواند درایو مورد نظر شما را شناسایی کند، به احتمال بسیار زیاد حافظهی ذخیرهسازی شما دچار آسیب دیدگی فیزیکی شده و متاسفانه بیش از این کاری از دستان شما بر نخواهد آمد. با این حال، پاکسازی و بهبودبخشی با استفاده از ابزار دیسکپارت راهکاری است که میتواند در بیشتر مواقع، درایوهایی که به نظر بلااستفاده و خراب میآیند را به زندگی بازگرداند!
منبع: زومیت






























