به گزارش مشرق، برای محافظت از فایلهای شخصی و هر فایل دلخواهی، اولین راههایی که بهذهن شما میرسد، قراردادن رمز عبور برای دسترسی به این فایلها و یا ساخت پوشههای مخفی است که البته این راهها صحیح هستند و ما هم در این مطلب میخواهیم این روشها را شرح دهیم.
شما همیشه نمیتوانید حدس بزنید که قرض دادن دستگاهتان به یک فرد دیگر یا حتی خویشاوندتان، در نهایت منجر به دیدهشدن تصاویر شخصیتان شود؛ پس برای جلوگیری احتمالی از چنین اتفاقی میتوانید به مخفی کردن آنها بپردازید.
روش اول:ساخت یک پوشهی مخفی:
خود اندروید دارای قابلیت مخفیسازی پوشهها است؛ اما برای استفاده از این قابلیت باید یک ابزار مدیریت فایل یا همان فایلمنیجر هم در اختیار داشته باشید. اگر دستگاهتان بهطور پیشفرض از این ابزار بهره نمیبرد، خودتان میتوانید از یک اپلیکیشن مدیریت فایل که در مارکتهای اندرویدی بهوفور یافت میشوند، استفاده کنید. همچنین میتوان با اتصال دستگاه اندرویدی به رایانهی شخصی و با طی کردن همین مراحل، به مقصود یعنی مخفی کردن یک پوشه، رسید.
در این آموزش از اپلیکیشن مدیریت فایل ES File Explorer استفاده میشود. این ابزار علاوه بر اینکه کارکرد ساده و امکانات زیادی دارد، در گوگل پلی هم از کاربران امتیاز بالایی را دریافت کرده است. (دریافت از بازار)
هنگامی که وارد این اپلیکیشن میشوید، تمام پوشههای اندرویدی را مشاهده میکنید. پوشهی مخفی که ما میخواهیم بسازیم هم در همین مکان قرار میگیرد که میتوانید اطلاعات شخصی از جمله تصاویر را در این پوشه قرار دهید.
برای شروع کار و ساخت یک پوشه، ابتدا باید New را که در گوشهی پایین صفحه قرار دارد، انتخاب کنید و سپس Folder را برگزینید. پس از این کار از شما درخواست میشود تا نامی برای پوشهتان انتخاب نمایید. برای مخفی ساختن پوشه کافیست تا به ابتدای نام آن یک نقطه (همانند تصویر زیر) اضافه کنید. برای مثال پوشهی ساخته شده نامی مانند Hidden files. خواهد داشت.
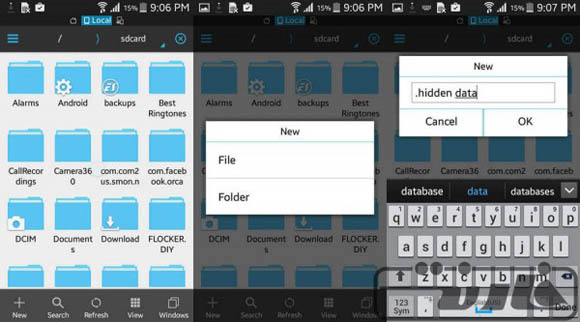
وقتی این پوشه ساخته و نامگذاری شد، میتوانید اطلاعات خود را به آن انتقال دهید. گرچه این راه آنچنان هم امن نخواهد بود! چرا که اگر شخصی بسیار کنجکاو باشد میتواند این پوشه را بهراحتی مشاهده و باز کند و به اطلاعات داخل آن دسترسی پیدا کند. پس چاره چیست؟
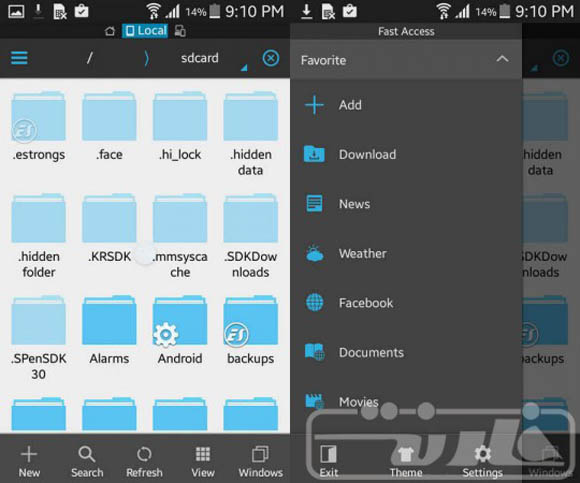
برای این که مشکلی که در بالا ذکر شد پیش نیاید، باید این پوشه را از لیست پوشهها هم مخفی ساخت تا کسی حتی با اجرای این اپلیکیشن مدیریت فایل هم نتواند بهراحتی به پوشهی مخفی دسترسی پیدا کند. برای اجرایی ساختن این مورد، کافیست منو را از گوشهی سمت چپ و بالا انتخاب کرده و سپس Settings را که در پایین قرار دارد بفشارید. حال وارد Display Settings شوید و از آنجا تیک گزینهی Show hidden files را بردارید. برای بازگرداندن این تنظیمات هم میتوانید مجددا همین مسیر را طی کرده و تیک این گزینه را بزنید.
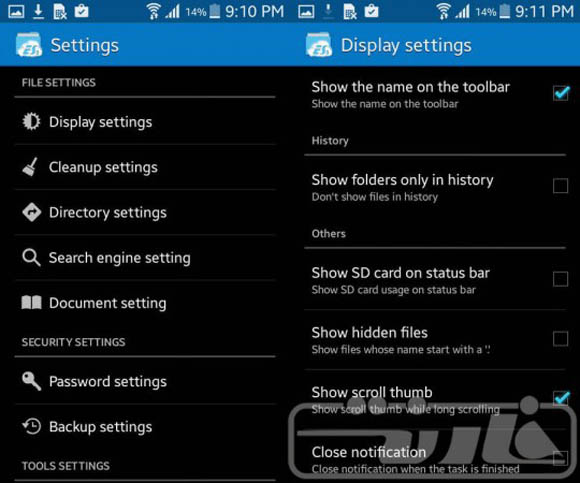
تذکر: اگر پوشهی ساخته شده را برای بار اول نمیتوانید ببینید، باید وارد Display Settings شوید و تیک گزینهی Show hidden files را بزنید.
روش دوم: مخفی ساختن تصاویری که درون یک پوشه قرار دارند
شاید فکر کنید که این روش با روش قبل شباهت زیادی دارد؛ اما اینگونه نیست.
در این روش میتوانید تصاویر و ویدیوهای موجود در یک پوشهی خاص را بهراحتی مخفی کنید که این کار با ساخت یک فایل از طریق گزینهی New و گذاشتن نام nomedia. روی آن انجام میگیرد. این کار تصاویر را از درون این اپلیکیشن مخفی نمیسازد، بلکه با این کار، دیگر اپلیکیشنها از جمله گالری و هراپلیکیشن نمایش تصاویر، دیگر این تصاویر و ویدیوی درون پوشه را نشان نخواهند داد. برای بازگرداندن تنظیمات هم میتوانید فایل nomedia. را پاک کنید.
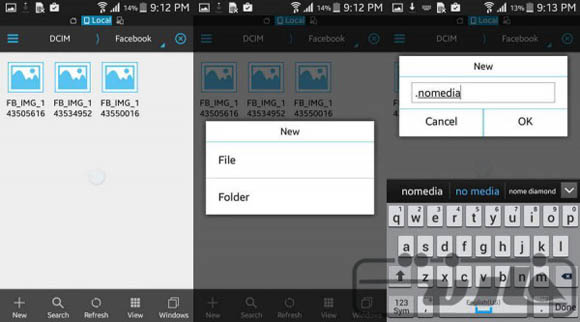
این دو روش از امنیت چندان بالایی هم برخوردار نیستند و کسی که دانش کمی از فناوری و اینگونه اپلیکیشنها داشته باشد، میتواند به راحتی شما را دور بزند. بنابراین بهترین راه همان رمزگذاری روی تصاویر است که در روش بعد آن را توضیح میدهیم.
روش سوم: محافظت از تصاویر با رمزگذاری
مانند مخفی ساختن فولدر و فایل، رمزگذاشتن روی فایلها و فولدرها هم نیاز به ابزاری دارد که باید به نصب آنها بپردازید.
در این آموزش از اپلیکیشن Vaulty استفاده میشود. این اپلیکیشن با محیط ساده و امکانات بالا را میتوان برترین در زمینهی مخفی ساختن عکس و فیلم نامید. (دریافت از بازار)
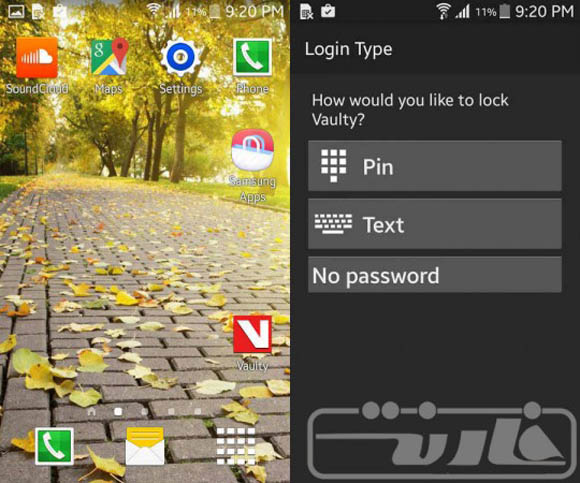
وقتی برای اولین بار پس از نصب برنامه را اجرا میکنید، از شما درخواست یک رمزعبور میشود که شما میتوانید مانند تصویر یکی از گزینهها را انتخاب کنید. دقت کنید این رمزعبوری است که برای دسترسی به تصاویر و ویدیوهایتان باید آن را وارد کنید؛ پس مراقب فراموش نشدن آن باشید.

پس از انتخاب رمز عبور، برای شروع باید Hide Pictures & Videos را انتخاب کنید تا همهی عکس و فیلمهایتان به نمایش در بیاید و سپس تنها کافیست آن تصاویر و فیلمهایی را که میخواهید رمزگذاری شوند را انتخاب کنید و در انتها تصویر قفل که در بالای صفحه قرار دارد را بفشارید. با این کار شما توانستید فایلهای انتخابی خود را مخفی و رمزگذاری کنید.
برای دسترسی مجدد به این فایلها، باید دوباره اپلیکیشن را اجرا کنید و رمز عبوری را که تعیین کرده بودید، دوباره وارد کنید. سپس فایلهای موردنظرتان را با انتخاب و فشردن آیکون قفل در بالای صفحه، از مخفی بودن خارج کنید.
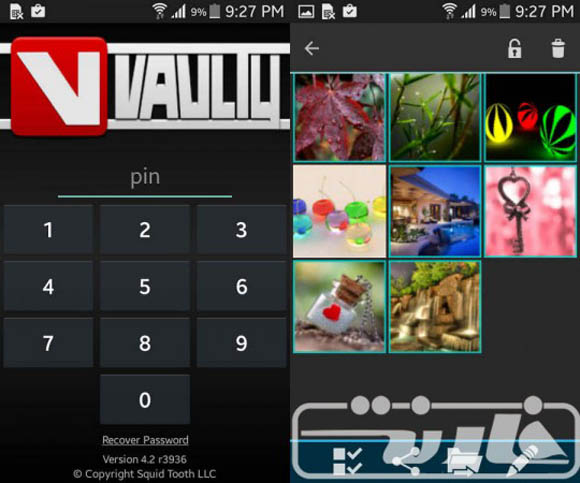
منبع: فارنت
شما همیشه نمیتوانید حدس بزنید که قرض دادن دستگاهتان به یک فرد دیگر یا حتی خویشاوندتان، در نهایت منجر به دیدهشدن تصاویر شخصیتان شود؛ پس برای جلوگیری احتمالی از چنین اتفاقی میتوانید به مخفی کردن آنها بپردازید.
روش اول:ساخت یک پوشهی مخفی:
خود اندروید دارای قابلیت مخفیسازی پوشهها است؛ اما برای استفاده از این قابلیت باید یک ابزار مدیریت فایل یا همان فایلمنیجر هم در اختیار داشته باشید. اگر دستگاهتان بهطور پیشفرض از این ابزار بهره نمیبرد، خودتان میتوانید از یک اپلیکیشن مدیریت فایل که در مارکتهای اندرویدی بهوفور یافت میشوند، استفاده کنید. همچنین میتوان با اتصال دستگاه اندرویدی به رایانهی شخصی و با طی کردن همین مراحل، به مقصود یعنی مخفی کردن یک پوشه، رسید.
در این آموزش از اپلیکیشن مدیریت فایل ES File Explorer استفاده میشود. این ابزار علاوه بر اینکه کارکرد ساده و امکانات زیادی دارد، در گوگل پلی هم از کاربران امتیاز بالایی را دریافت کرده است. (دریافت از بازار)
هنگامی که وارد این اپلیکیشن میشوید، تمام پوشههای اندرویدی را مشاهده میکنید. پوشهی مخفی که ما میخواهیم بسازیم هم در همین مکان قرار میگیرد که میتوانید اطلاعات شخصی از جمله تصاویر را در این پوشه قرار دهید.
برای شروع کار و ساخت یک پوشه، ابتدا باید New را که در گوشهی پایین صفحه قرار دارد، انتخاب کنید و سپس Folder را برگزینید. پس از این کار از شما درخواست میشود تا نامی برای پوشهتان انتخاب نمایید. برای مخفی ساختن پوشه کافیست تا به ابتدای نام آن یک نقطه (همانند تصویر زیر) اضافه کنید. برای مثال پوشهی ساخته شده نامی مانند Hidden files. خواهد داشت.
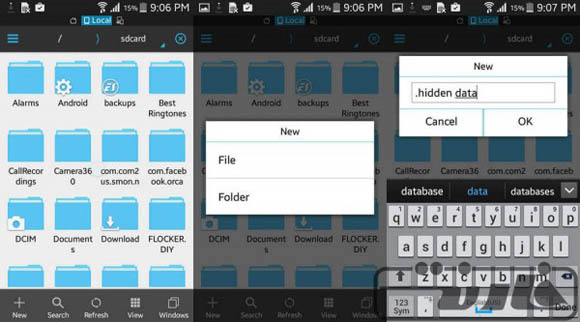
وقتی این پوشه ساخته و نامگذاری شد، میتوانید اطلاعات خود را به آن انتقال دهید. گرچه این راه آنچنان هم امن نخواهد بود! چرا که اگر شخصی بسیار کنجکاو باشد میتواند این پوشه را بهراحتی مشاهده و باز کند و به اطلاعات داخل آن دسترسی پیدا کند. پس چاره چیست؟
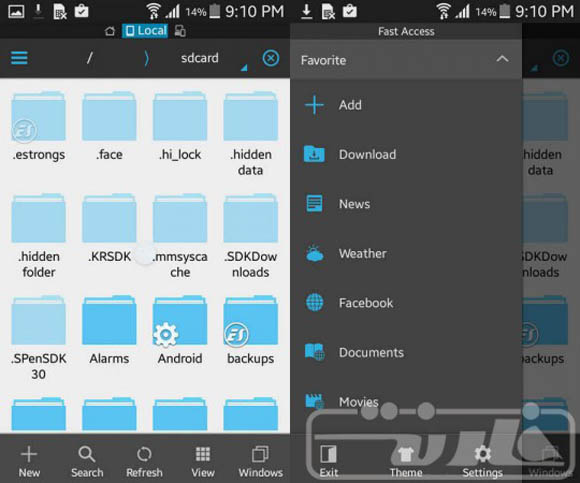
برای این که مشکلی که در بالا ذکر شد پیش نیاید، باید این پوشه را از لیست پوشهها هم مخفی ساخت تا کسی حتی با اجرای این اپلیکیشن مدیریت فایل هم نتواند بهراحتی به پوشهی مخفی دسترسی پیدا کند. برای اجرایی ساختن این مورد، کافیست منو را از گوشهی سمت چپ و بالا انتخاب کرده و سپس Settings را که در پایین قرار دارد بفشارید. حال وارد Display Settings شوید و از آنجا تیک گزینهی Show hidden files را بردارید. برای بازگرداندن این تنظیمات هم میتوانید مجددا همین مسیر را طی کرده و تیک این گزینه را بزنید.
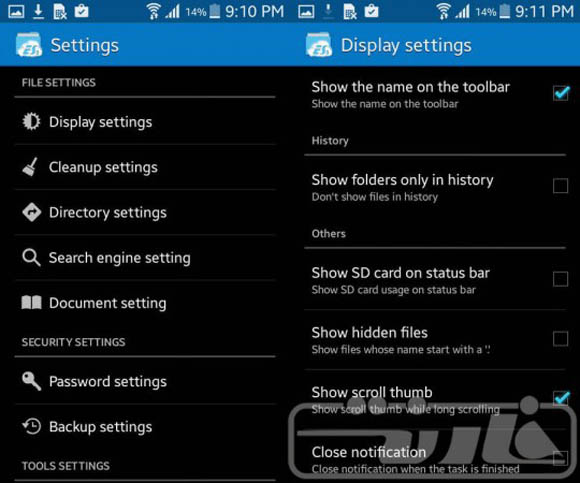
تذکر: اگر پوشهی ساخته شده را برای بار اول نمیتوانید ببینید، باید وارد Display Settings شوید و تیک گزینهی Show hidden files را بزنید.
روش دوم: مخفی ساختن تصاویری که درون یک پوشه قرار دارند
شاید فکر کنید که این روش با روش قبل شباهت زیادی دارد؛ اما اینگونه نیست.
در این روش میتوانید تصاویر و ویدیوهای موجود در یک پوشهی خاص را بهراحتی مخفی کنید که این کار با ساخت یک فایل از طریق گزینهی New و گذاشتن نام nomedia. روی آن انجام میگیرد. این کار تصاویر را از درون این اپلیکیشن مخفی نمیسازد، بلکه با این کار، دیگر اپلیکیشنها از جمله گالری و هراپلیکیشن نمایش تصاویر، دیگر این تصاویر و ویدیوی درون پوشه را نشان نخواهند داد. برای بازگرداندن تنظیمات هم میتوانید فایل nomedia. را پاک کنید.
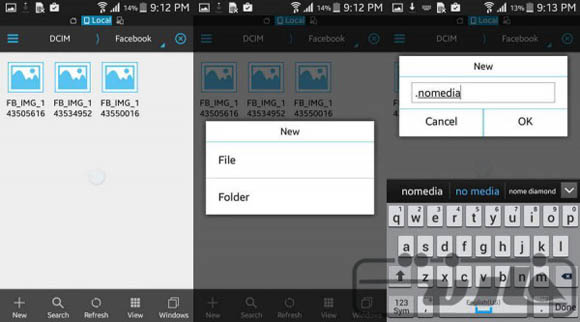
روش سوم: محافظت از تصاویر با رمزگذاری
مانند مخفی ساختن فولدر و فایل، رمزگذاشتن روی فایلها و فولدرها هم نیاز به ابزاری دارد که باید به نصب آنها بپردازید.
در این آموزش از اپلیکیشن Vaulty استفاده میشود. این اپلیکیشن با محیط ساده و امکانات بالا را میتوان برترین در زمینهی مخفی ساختن عکس و فیلم نامید. (دریافت از بازار)
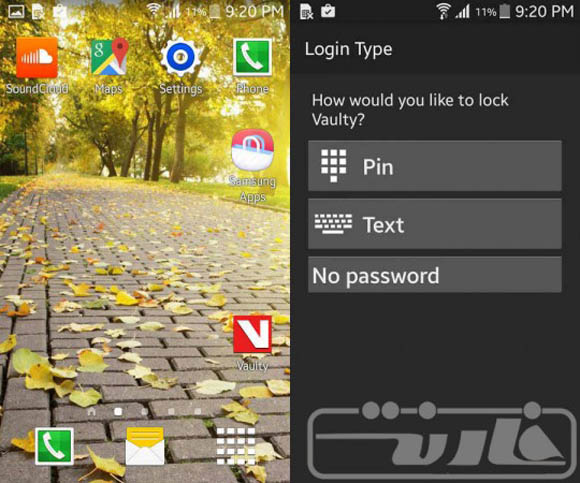
وقتی برای اولین بار پس از نصب برنامه را اجرا میکنید، از شما درخواست یک رمزعبور میشود که شما میتوانید مانند تصویر یکی از گزینهها را انتخاب کنید. دقت کنید این رمزعبوری است که برای دسترسی به تصاویر و ویدیوهایتان باید آن را وارد کنید؛ پس مراقب فراموش نشدن آن باشید.

پس از انتخاب رمز عبور، برای شروع باید Hide Pictures & Videos را انتخاب کنید تا همهی عکس و فیلمهایتان به نمایش در بیاید و سپس تنها کافیست آن تصاویر و فیلمهایی را که میخواهید رمزگذاری شوند را انتخاب کنید و در انتها تصویر قفل که در بالای صفحه قرار دارد را بفشارید. با این کار شما توانستید فایلهای انتخابی خود را مخفی و رمزگذاری کنید.
برای دسترسی مجدد به این فایلها، باید دوباره اپلیکیشن را اجرا کنید و رمز عبوری را که تعیین کرده بودید، دوباره وارد کنید. سپس فایلهای موردنظرتان را با انتخاب و فشردن آیکون قفل در بالای صفحه، از مخفی بودن خارج کنید.
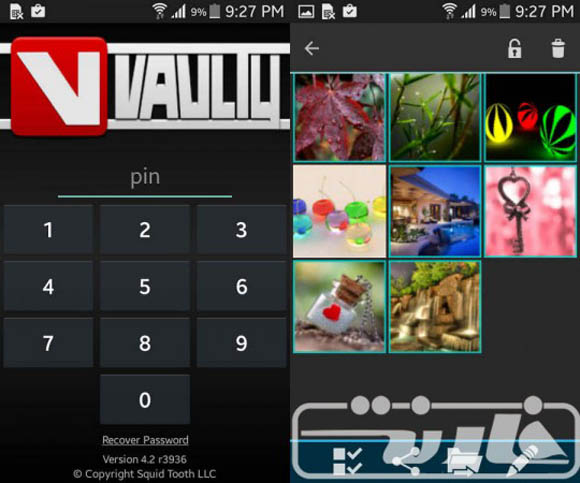
منبع: فارنت
































