به گزارش مشرق، در این گزارش تلاش میکنیم تا بهمعرفی ابزارها و برنامههای موجود در کنترل پنل بپردازیم تا شما نیز با سایر این ابزارها آشنا شوید. دسترسی به این بخش از ویندوز بسیار ساده است. اگر روی کلید Start ویندوز کلیک کنید، در سمت راست منویی که باز میشـود میتوانیـد عبارت Control Panel را مشاهده کنید. کلیک کردن روی این گزینه شما را وارد صفحهای میکند که ابزارها و برنامههای متعددی را به نمایش میگذارد. هر یک از این ابزارها برای انجام وظیفه خاصی طراحی شده است و بسته به نیاز خود میتوانید از آنها استفاده کنید. برای آشنایی بیشتر با این ابزارها به معرفی آنها میپردازیم. البته باید به این نکته اشاره کرد که معرفی ابزارها را بر اساس ترتیبی که در ویندوز هفت و هشت مایکروسافت پیشبینی شده است، دنبال خواهیم کرد.
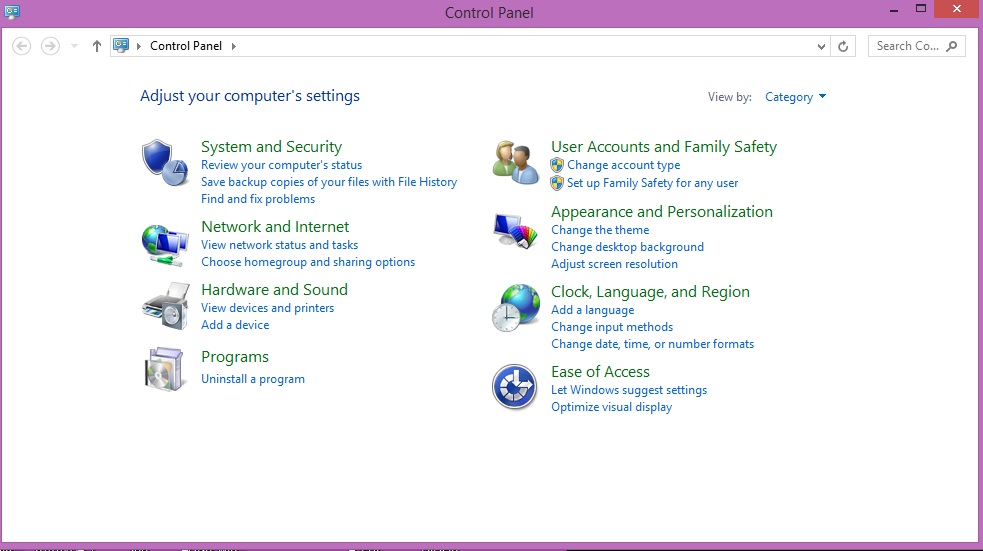
مرکز عملیات
بر اساس حروف الفبا، اولین ابزاری که در کنترل پنل ویندوز تعبیه شده Action Center است. مطمئنا کاربران ویندوز به خوبی با این ابزار آشنایی دارند و در زمانهای مختلفی پیامهای ارسالی از آن را در گوشه سمت راست نوار وظیفه ویندوز خود مشاهده کردهاند. شاید نگاهی به چگونگی عملکرد این ابزار و تنظیم آن به گونهای که مانع از ارسال پیامهای متعدد برای کاربر شود نیز انگیزهای باشد که شما بخواهید با عملکرد آن بیشتر آشنا شوید.
با ورود به این برنامه اولین گزینهای که در ستون سمت چپ خودنمایی میکـنــد عبـارت Change Action Center Settings است که میتوانـد بسیـاری از مشکـلات شمـا را رفع کند. در این بخـش و در دو قـسمـت اولیـه کـه با عنـاوین Security Messages و Maintenance Messagse مشخص شده است، گزینههایی را مشاهده خواهید کرد که برای ارسال پیام به کاربر در نظر گرفته شده است. گزینههایی مانند Windows Backup و یا Check for Update که غیرفعال کردن آنها سبب میشود تا بسیاری از پیامهای ارسالی برای شما از دستور کار خارج شود. در قسمت پایین این صفحه نیز ۳ گزینه وجود دارد که انتخاب گزینههای منفی در آنها مشکل ارسال پیامهای متعدد برای شما را کمرنگتر میکند.
بـه عنـوان مثـال در قسمت Windows Update Settings با انتخاب گزینه Never دیگر با پیام بهروز رسانی ویندوز مواجه نخواهید شد. اگر چه در صورتی که از ویندوز اورجینال استفاده میکنید میتوانید در همین بخش بازه زمانی مشخصی را برای بهروزرسانی خودکار ویندوز تعیین کنید.
تنظیمات حساب کاربری
اما یکی دیگر از گزینههای قابل تنظیم در این ابزار که استفاده از آن میتواند برای شما مفید باشد، Change User Account Settings است. کلیک روی این گزینه صفحهای را برای شما نمایش میدهد که امکان تنظیم در حداقل و حداکثر میزان ممکن را دارد. در صورتی که آن را در حالت Always Notify قرار دهید، حداکثر توان ویندوز برای ارسال پیامهای امنیتی در حین انجام کارهای مختلف از جمله نصب و یا حذف برنامههای مختلف به کار گرفته میشود و در صورتی که آن را در حالت Never Notify قرار دهید دیگر پیامی را در این رابطه مشاهده نخواهید کرد.
مشاهده پیامهای بایگانی
گزینه دیگری که در ابزار Action Center وجود دارد، برای مشاهده پیامهایی که تاکنون دریافت کردهاید، استفـاده میشـود. ایـن بخـش که با عنـوان View Archived Messages مشخص شده، همانطور که از نامش مشخص است، تمامی پیامهایی را که تاکنون از ویندوز برای شما ارسال شده بایگانی میکند تا در صورت نیاز مشاهده کنید.
دادههای عملکرد
آخریـن گزینـه ایـن بخـش View Performance Information نام دارد. ابزار ویژهای که در این بخش تعبیه شده است به کاربر امکان میدهد سیستم خود را مورد ارزیابی دقیقی از نظر کارایی قرار داده و آن را محک بزند. در صفحهای که مشاهده خواهید کرد بخشهای مختلف سختافزاری و نرمافزاری سیستم شما از جمله پردازنده، گرافیک و هارددیسک مورد ارزیابی قرار گرفته و نمرهای را با عنوان Sub Score دریافت کرده است.
در همان بخش نیز امتیازی با عنوان Base Score به ثبت رسیده که امتیاز کلی سیستم شما را نمایش میدهد. اطلاعاتی که در بخش راهنمای این بخش تعبیه شده است (What Do These Numbers Mean?) نیز به شما خواهد گفت که این امتیازها چه معنایی دارد. گزینه دیگری که در این بخش وجود دارد Re-run the Assessment است. با کلیک روی آن میتوانید ارزیابی سیستم خود را مجدد انجام دهید.
منبع: خراسان
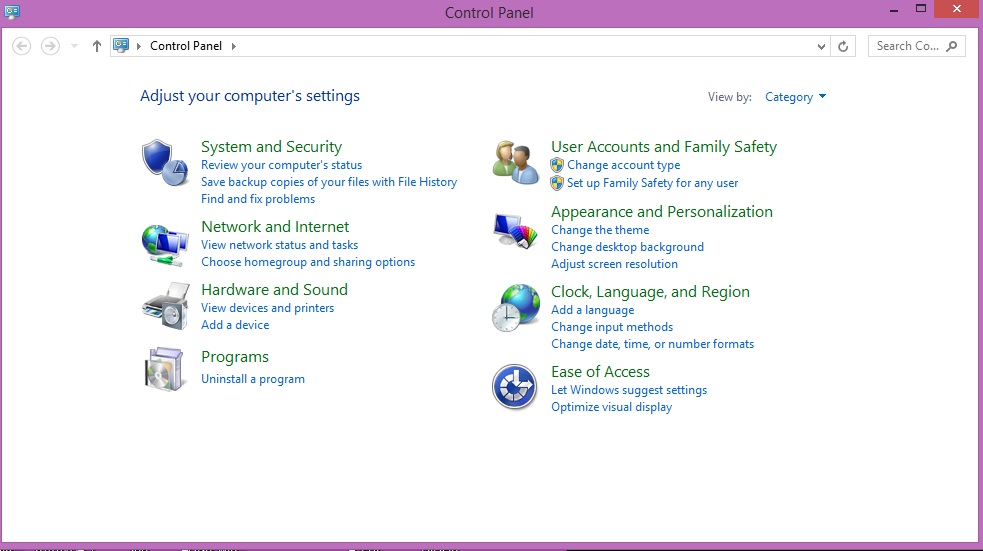
مرکز عملیات
بر اساس حروف الفبا، اولین ابزاری که در کنترل پنل ویندوز تعبیه شده Action Center است. مطمئنا کاربران ویندوز به خوبی با این ابزار آشنایی دارند و در زمانهای مختلفی پیامهای ارسالی از آن را در گوشه سمت راست نوار وظیفه ویندوز خود مشاهده کردهاند. شاید نگاهی به چگونگی عملکرد این ابزار و تنظیم آن به گونهای که مانع از ارسال پیامهای متعدد برای کاربر شود نیز انگیزهای باشد که شما بخواهید با عملکرد آن بیشتر آشنا شوید.
با ورود به این برنامه اولین گزینهای که در ستون سمت چپ خودنمایی میکـنــد عبـارت Change Action Center Settings است که میتوانـد بسیـاری از مشکـلات شمـا را رفع کند. در این بخـش و در دو قـسمـت اولیـه کـه با عنـاوین Security Messages و Maintenance Messagse مشخص شده است، گزینههایی را مشاهده خواهید کرد که برای ارسال پیام به کاربر در نظر گرفته شده است. گزینههایی مانند Windows Backup و یا Check for Update که غیرفعال کردن آنها سبب میشود تا بسیاری از پیامهای ارسالی برای شما از دستور کار خارج شود. در قسمت پایین این صفحه نیز ۳ گزینه وجود دارد که انتخاب گزینههای منفی در آنها مشکل ارسال پیامهای متعدد برای شما را کمرنگتر میکند.
بـه عنـوان مثـال در قسمت Windows Update Settings با انتخاب گزینه Never دیگر با پیام بهروز رسانی ویندوز مواجه نخواهید شد. اگر چه در صورتی که از ویندوز اورجینال استفاده میکنید میتوانید در همین بخش بازه زمانی مشخصی را برای بهروزرسانی خودکار ویندوز تعیین کنید.
تنظیمات حساب کاربری
اما یکی دیگر از گزینههای قابل تنظیم در این ابزار که استفاده از آن میتواند برای شما مفید باشد، Change User Account Settings است. کلیک روی این گزینه صفحهای را برای شما نمایش میدهد که امکان تنظیم در حداقل و حداکثر میزان ممکن را دارد. در صورتی که آن را در حالت Always Notify قرار دهید، حداکثر توان ویندوز برای ارسال پیامهای امنیتی در حین انجام کارهای مختلف از جمله نصب و یا حذف برنامههای مختلف به کار گرفته میشود و در صورتی که آن را در حالت Never Notify قرار دهید دیگر پیامی را در این رابطه مشاهده نخواهید کرد.
مشاهده پیامهای بایگانی
گزینه دیگری که در ابزار Action Center وجود دارد، برای مشاهده پیامهایی که تاکنون دریافت کردهاید، استفـاده میشـود. ایـن بخـش که با عنـوان View Archived Messages مشخص شده، همانطور که از نامش مشخص است، تمامی پیامهایی را که تاکنون از ویندوز برای شما ارسال شده بایگانی میکند تا در صورت نیاز مشاهده کنید.
دادههای عملکرد
آخریـن گزینـه ایـن بخـش View Performance Information نام دارد. ابزار ویژهای که در این بخش تعبیه شده است به کاربر امکان میدهد سیستم خود را مورد ارزیابی دقیقی از نظر کارایی قرار داده و آن را محک بزند. در صفحهای که مشاهده خواهید کرد بخشهای مختلف سختافزاری و نرمافزاری سیستم شما از جمله پردازنده، گرافیک و هارددیسک مورد ارزیابی قرار گرفته و نمرهای را با عنوان Sub Score دریافت کرده است.
در همان بخش نیز امتیازی با عنوان Base Score به ثبت رسیده که امتیاز کلی سیستم شما را نمایش میدهد. اطلاعاتی که در بخش راهنمای این بخش تعبیه شده است (What Do These Numbers Mean?) نیز به شما خواهد گفت که این امتیازها چه معنایی دارد. گزینه دیگری که در این بخش وجود دارد Re-run the Assessment است. با کلیک روی آن میتوانید ارزیابی سیستم خود را مجدد انجام دهید.
منبع: خراسان
































